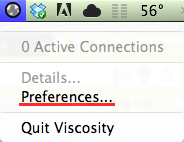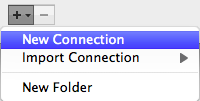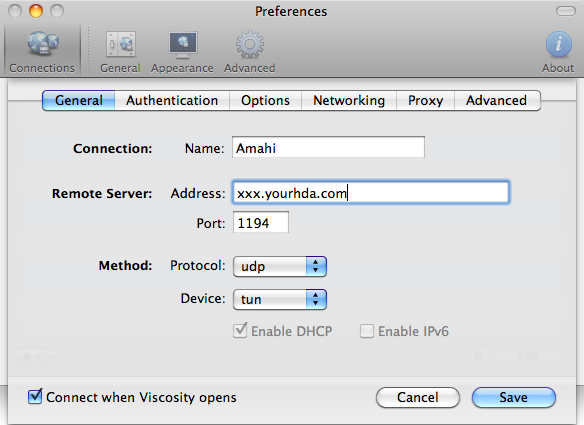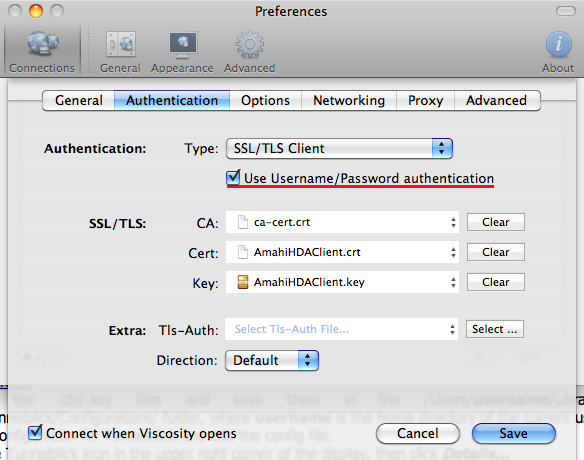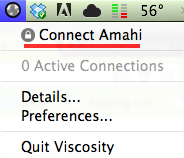Difference between revisions of "VPNMacViscosity"
From Amahi Wiki
(New page: == Mac VPN Client - Viscosity == There is a Mac OS X VPN client for OpenVPN called [http://www.viscosity.com Viscosity]. It appears to work well with Amahi. The beta is free (as in beer,...) |
|||
| (3 intermediate revisions by 3 users not shown) | |||
| Line 1: | Line 1: | ||
== Mac VPN Client - Viscosity == | == Mac VPN Client - Viscosity == | ||
| − | There is a Mac OS X VPN client for OpenVPN called [http://www. | + | There is a Mac OS X VPN client for OpenVPN called [http://www.viscosityvpn.com/ Viscosity]. |
It appears to work well with Amahi. The beta is free (as in beer, not open source), and they appear to be planning a shareware approach for the 1.0 release. | It appears to work well with Amahi. The beta is free (as in beer, not open source), and they appear to be planning a shareware approach for the 1.0 release. | ||
| + | |||
| + | == Configuration == | ||
| + | |||
| + | * The first step is to download the certificates. They can be found on the [[OpenVPN Client Certificates]] download page. | ||
| + | * Download the .crt/.key files and save them anywhere you want, Viscosity will rename and resave these files. | ||
| + | * Open Viscosity from the Applications folder. You will now see [[Image:Viscosity.png]]. | ||
| + | * Click on the [[Image:Viscosity.png]] | ||
| + | * Click on "Preferences" when the drop down appears. <br /> | ||
| + | [[Image:Setupviscosity.png]] | ||
| + | * Under "Preferences" you need to click on the + icon and add a new connection. <br /> | ||
| + | [[Image:Newconnviscosity.png]] | ||
| + | * A new connection screen will open up, in the General tab you need to setup the name of this connection (I chose Amahi), then enter your VPN address (youruser.yourhda.com), all other settings are correct by default. | ||
| + | [[Image:Generalviscosity.png]] | ||
| + | * Next you need to go to the Authentication tab, select "Use Username/Password authentication" and then add the .crt/.key files in their respective slots as shown in the image below. | ||
| + | [[Image:Authenticationviscosity.png]] | ||
| + | * After you fill out the "Authentication" tab, everything else is complete and optional, so click save when you are done. | ||
| + | * Next you will need to connect to this connection by clicking on the Amahi (or whatever you named it) connection under [[Image:Viscosity.png]]<br /> | ||
| + | [[Image:Connectviscosity.png]] | ||
| + | * Now you are complete :) Have fun. | ||
| + | |||
| + | Note: | ||
| + | * The procedure above has been tested with an Intel-based Mac. | ||
| + | |||
| + | |||
| + | [[Category: VPN]] | ||
Latest revision as of 02:16, 27 February 2017
Mac VPN Client - Viscosity
There is a Mac OS X VPN client for OpenVPN called Viscosity.
It appears to work well with Amahi. The beta is free (as in beer, not open source), and they appear to be planning a shareware approach for the 1.0 release.
Configuration
- The first step is to download the certificates. They can be found on the OpenVPN Client Certificates download page.
- Download the .crt/.key files and save them anywhere you want, Viscosity will rename and resave these files.
- Open Viscosity from the Applications folder. You will now see
 .
. - Click on the

- Click on "Preferences" when the drop down appears.
- Under "Preferences" you need to click on the + icon and add a new connection.
- A new connection screen will open up, in the General tab you need to setup the name of this connection (I chose Amahi), then enter your VPN address (youruser.yourhda.com), all other settings are correct by default.
- Next you need to go to the Authentication tab, select "Use Username/Password authentication" and then add the .crt/.key files in their respective slots as shown in the image below.
- After you fill out the "Authentication" tab, everything else is complete and optional, so click save when you are done.
- Next you will need to connect to this connection by clicking on the Amahi (or whatever you named it) connection under

- Now you are complete :) Have fun.
Note:
- The procedure above has been tested with an Intel-based Mac.