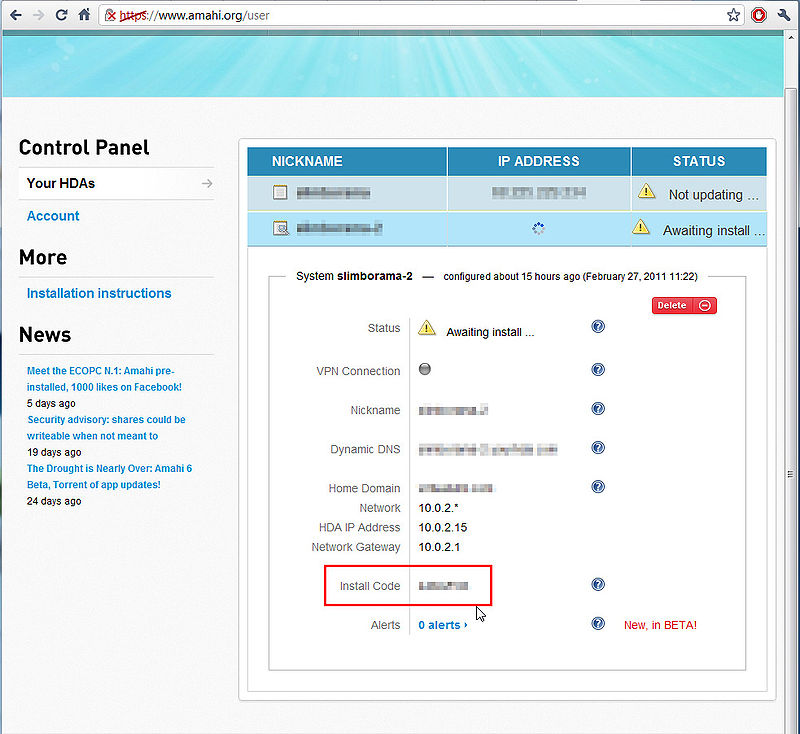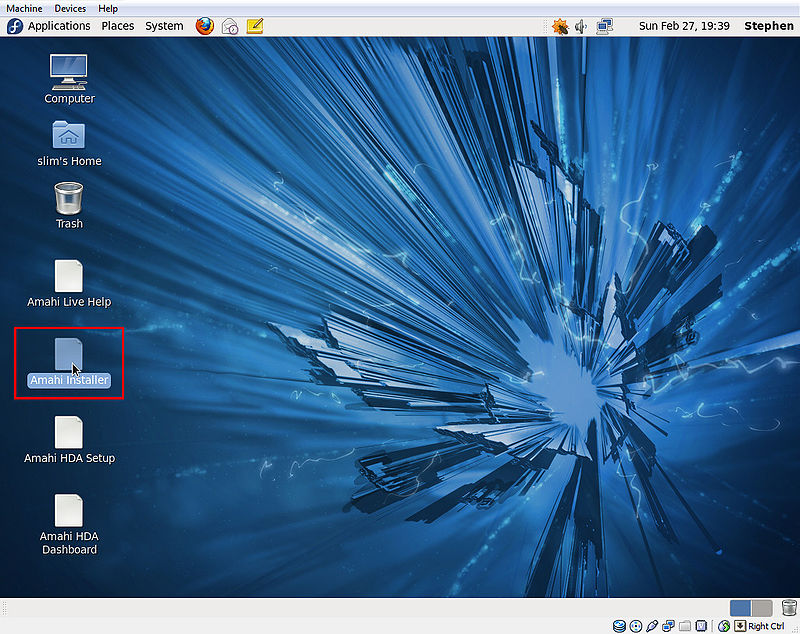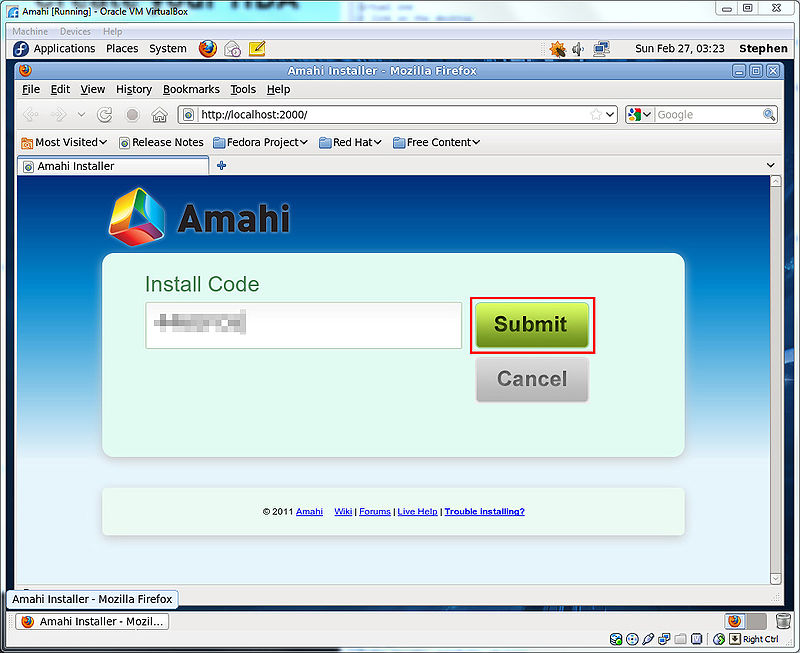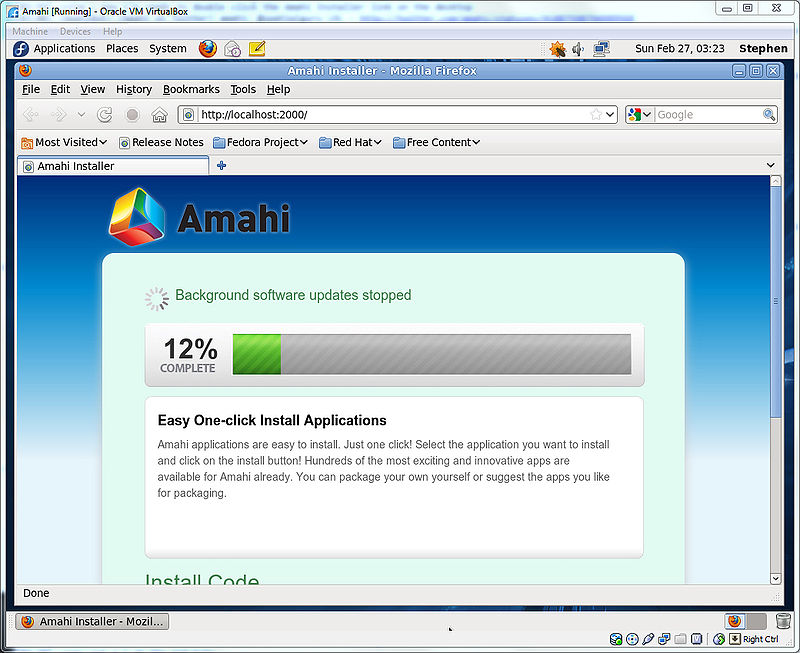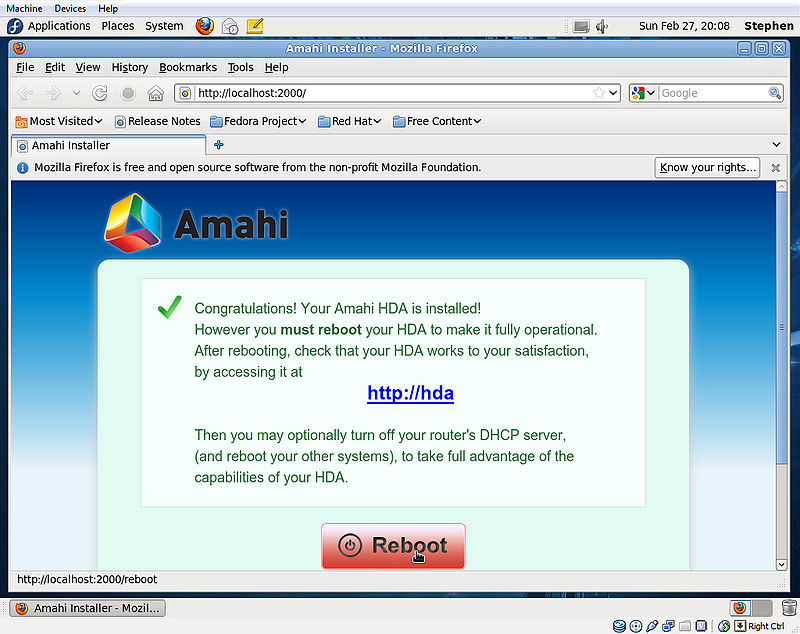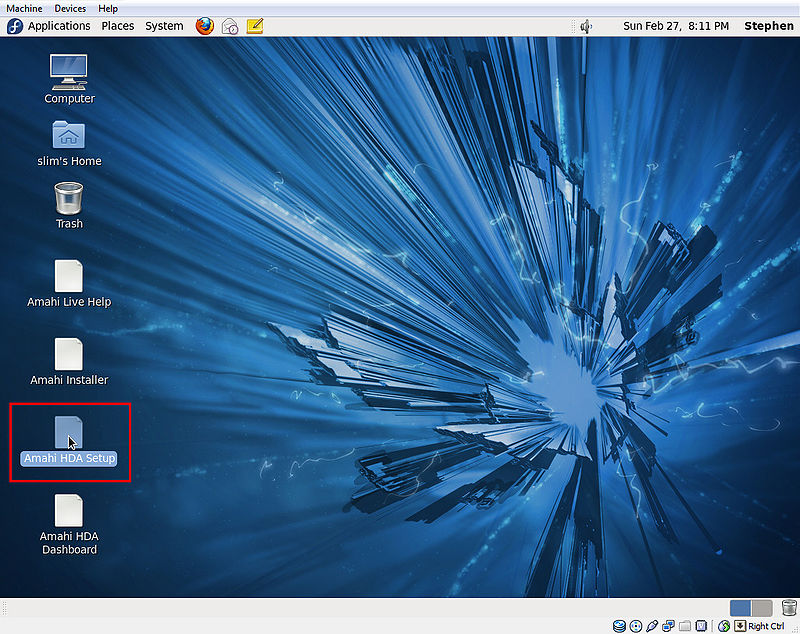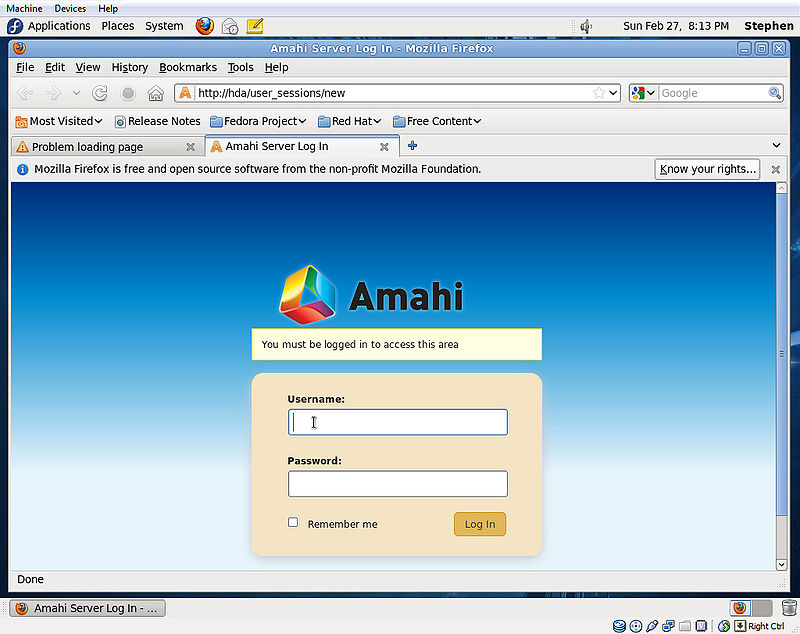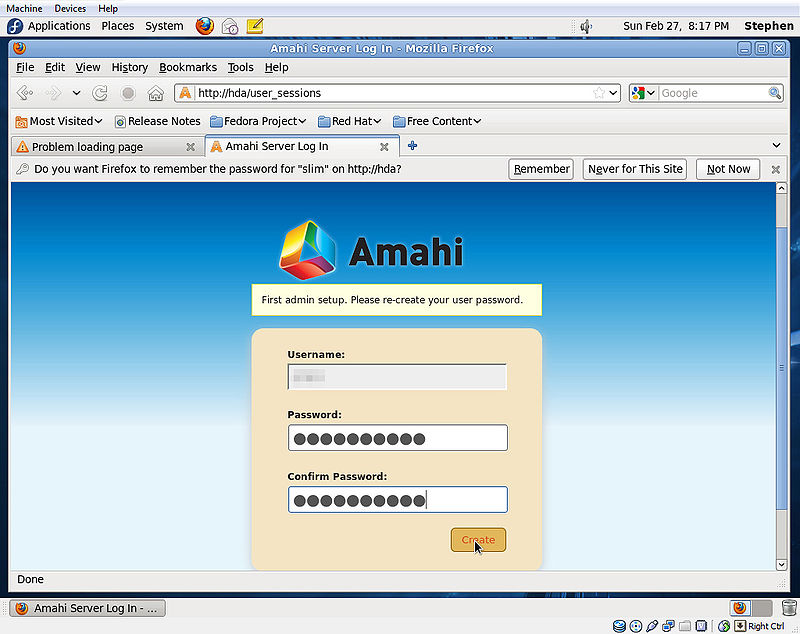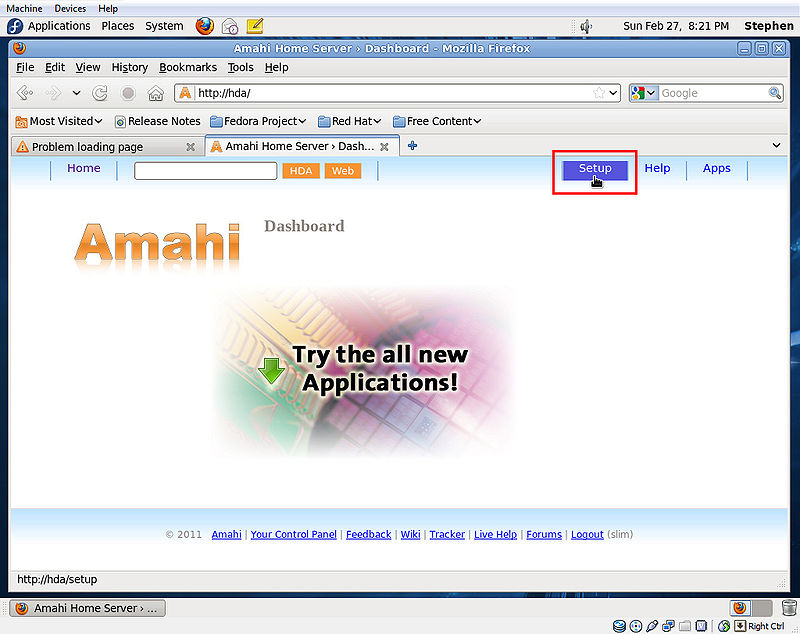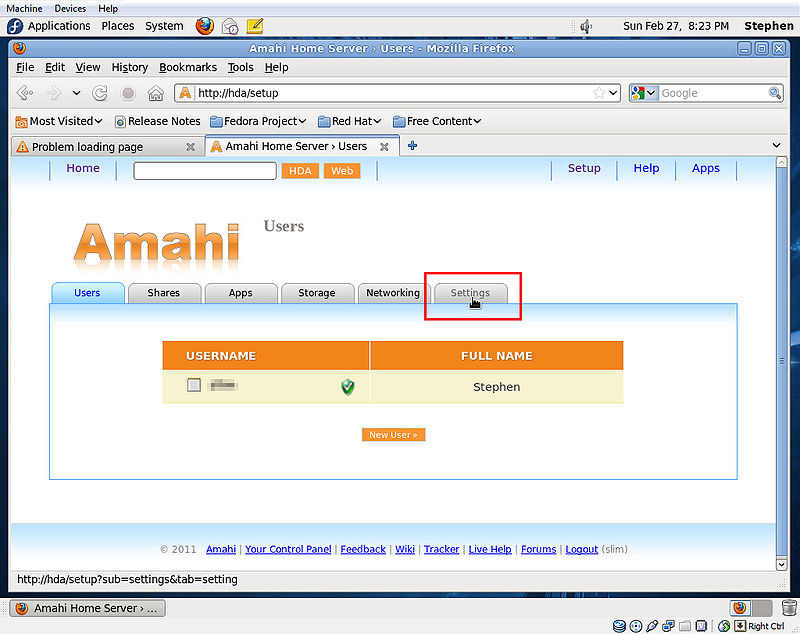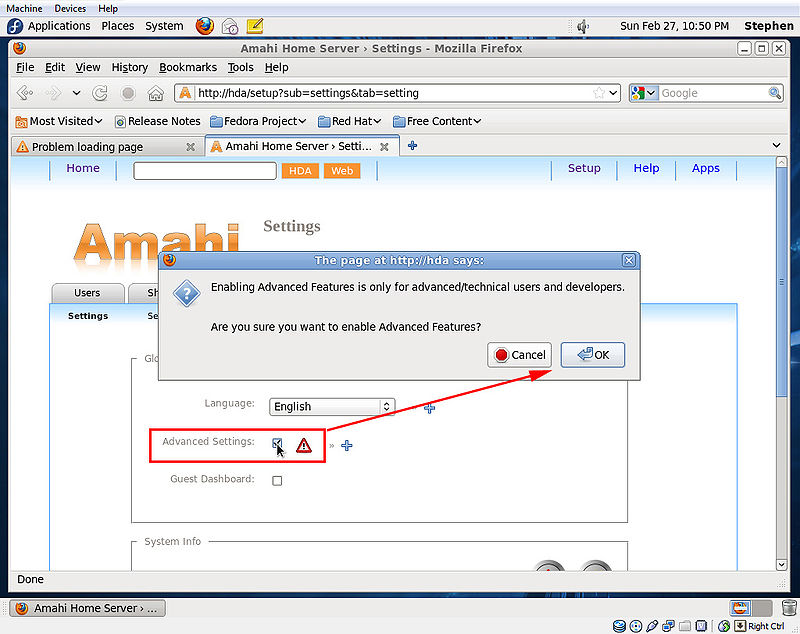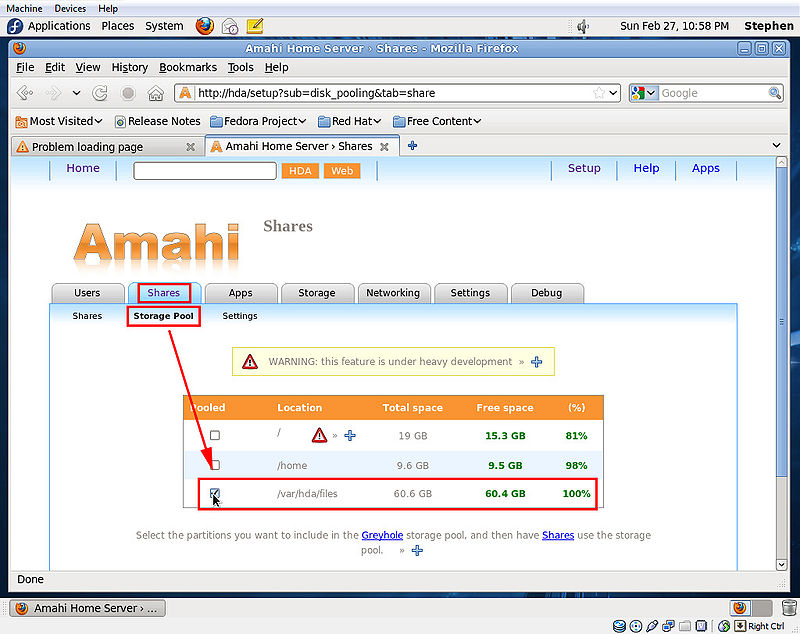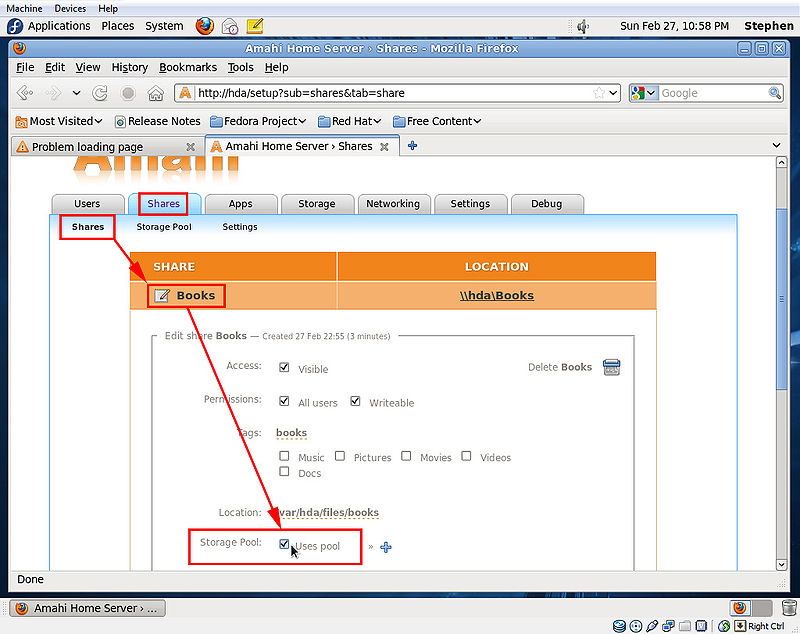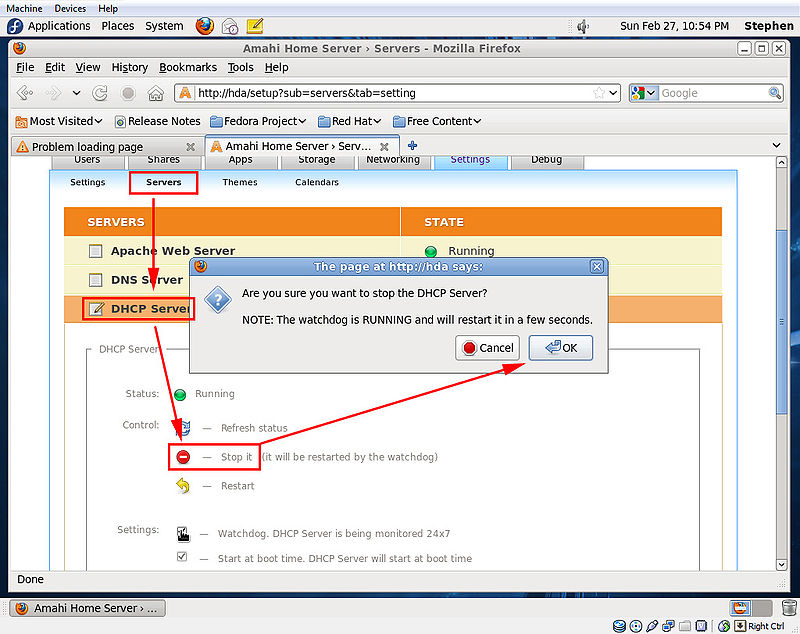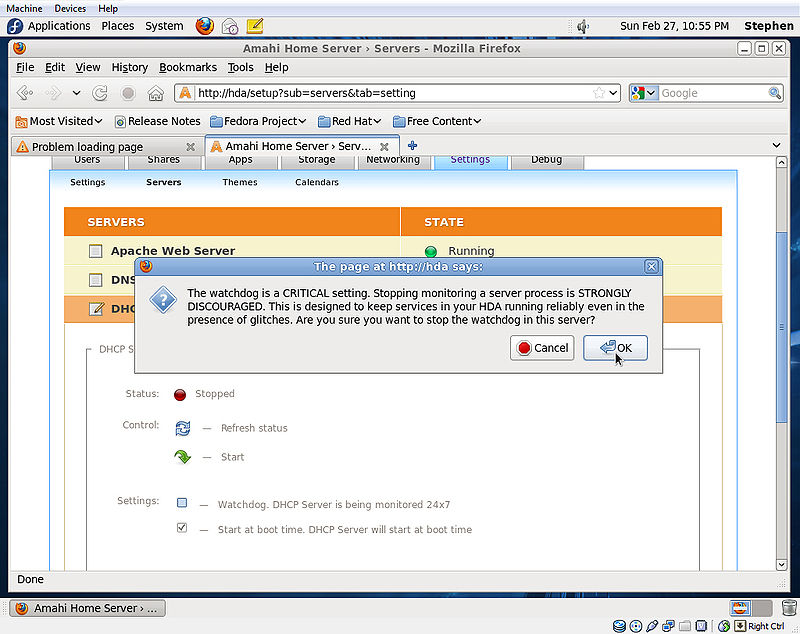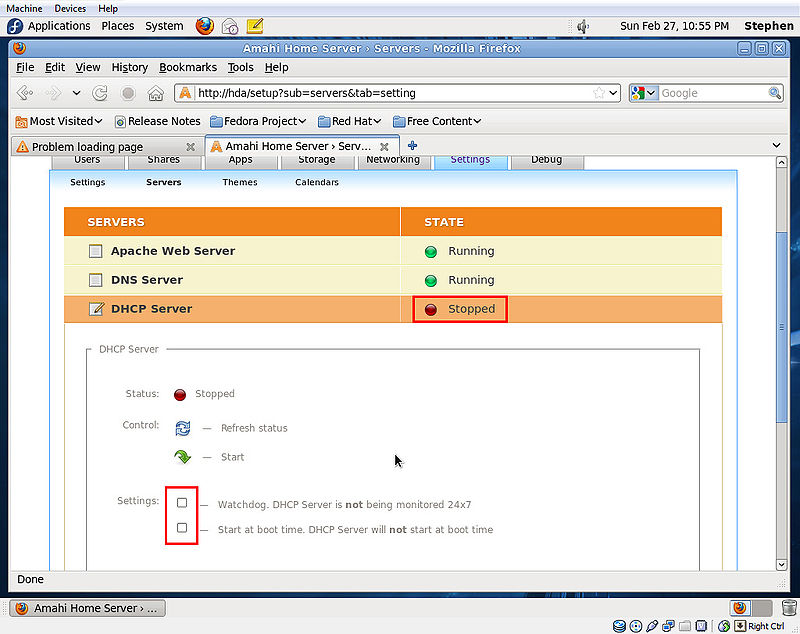Difference between revisions of "User talk:Slimborama Amahi"
From Amahi Wiki
Slimborama (talk | contribs) (Created page with "'''Amahi 6 Install and Setup''' tags: Amahi 6 clean install WHS fedora 14 This page is a visual guide to the Amahi 6 Install, and a continuation of the [[Fedora_14_install_guid...") |
Slimborama (talk | contribs) |
||
| Line 29: | Line 29: | ||
** Click "Reboot" | ** Click "Reboot" | ||
[[File:Amahi6-install05.jpg|800px|link=|Reboot]] | [[File:Amahi6-install05.jpg|800px|link=|Reboot]] | ||
| + | |||
| + | |||
| + | * '''Amahi Setup''' | ||
| + | ** Double click the "Amahi HDA Setup" | ||
| + | [[File:Amahi6-install06.jpg|800px|link=|Amahi Setup]] | ||
| + | |||
| + | |||
| + | * First time log-in | ||
| + | ** Log in with the same user / password as your Fedora user | ||
| + | [[File:Amahi6-install07.jpg|800px|link=|First Login]] | ||
| + | |||
| + | * Reset password | ||
| + | ** Optional: reset your password or just enter the one you had again | ||
| + | [[File:Amahi6-install08.jpg|800px|link=|First Login]] | ||
| + | |||
| + | * '''You are now logged in to Amahi for the first time!''' | ||
| + | ** Click "Setup" | ||
| + | [[File:Amahi6-install09.jpg|800px|link=|First Login]] | ||
| + | |||
| + | |||
| + | * '''Enable Advanced Settings''' | ||
| + | ** Click "Settings" | ||
| + | [[File:Amahi6-install10.jpg|800px|link=|Settings]] | ||
| + | |||
| + | * Enable Advanced Settings | ||
| + | ** Check on "Advanced Settings" | ||
| + | ** Click "OK" in the popup window | ||
| + | [[File:Amahi6-install11.jpg|800px|link=|Settings]] | ||
| + | |||
| + | |||
| + | * '''Enable Greyhole pool''' | ||
| + | ** Click the "Shares" tab | ||
| + | ** Click the "Storage Pool" sub-tab | ||
| + | ** Check on "/var/hda/files" | ||
| + | [[File:Amahi6-install15.jpg|800px|link=|Settings]] | ||
| + | |||
| + | * Flag each share that you want to be part of the pool | ||
| + | ** Click the "Shares" sub-tab | ||
| + | ** Click a share | ||
| + | ** Check on "Uses pool" | ||
| + | [[File:Amahi6-install16.jpg|800px|link=|Settings]] | ||
| + | |||
| + | |||
| + | * '''Optional: Disable DHCP''' | ||
| + | ** Click the "Servers" sub-tab within the "Settings" tab | ||
| + | ** Click "DHCP Server" | ||
| + | ** Click "Stop it" | ||
| + | ** Click "OK" in the popup window | ||
| + | [[File:Amahi6-install12.jpg|800px|link=|DHCP]] | ||
| + | |||
| + | * Disable the service from restarting | ||
| + | ** Uncheck "Watchdog" and "Start at boot time" | ||
| + | ** Click "OK" for each popup window | ||
| + | [[File:Amahi6-install13.jpg|800px|link=|DHCP]] | ||
| + | [[File:Amahi6-install14.jpg|800px|link=|DHCP]] | ||
Latest revision as of 07:56, 28 February 2011
Amahi 6 Install and Setup
tags: Amahi 6 clean install WHS fedora 14
This page is a visual guide to the Amahi 6 Install, and a continuation of the Fedora 14 Install Guide. It is geared toward Linux newbies and those of you coming over from WHS.
- Get your Install Code
- Log into http://www.amahi.org/
- Your home page should look like the following...
- Write down your Install Code
- Amahi 6 Installation
- Double click the "Amahi Installer"
- Enter your Install Code
- Type in your Install Code
- Click "Submit"
- All done!
- Click "Reboot"
- Amahi Setup
- Double click the "Amahi HDA Setup"
- First time log-in
- Log in with the same user / password as your Fedora user
- Reset password
- Optional: reset your password or just enter the one you had again
- You are now logged in to Amahi for the first time!
- Click "Setup"
- Enable Advanced Settings
- Click "Settings"
- Enable Advanced Settings
- Check on "Advanced Settings"
- Click "OK" in the popup window
- Enable Greyhole pool
- Click the "Shares" tab
- Click the "Storage Pool" sub-tab
- Check on "/var/hda/files"
- Flag each share that you want to be part of the pool
- Click the "Shares" sub-tab
- Click a share
- Check on "Uses pool"
- Optional: Disable DHCP
- Click the "Servers" sub-tab within the "Settings" tab
- Click "DHCP Server"
- Click "Stop it"
- Click "OK" in the popup window
- Disable the service from restarting
- Uncheck "Watchdog" and "Start at boot time"
- Click "OK" for each popup window