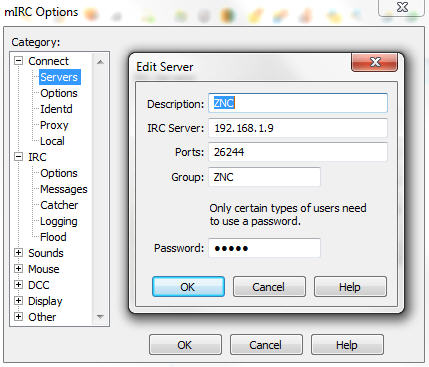Difference between revisions of "ZNC"
(→mIRC) |
(→mIRC) |
||
| Line 57: | Line 57: | ||
* When using mIRC in Windows, go to the options page. Select '''Server''' and choose '''Add'''. The following window will open:<br> | * When using mIRC in Windows, go to the options page. Select '''Server''' and choose '''Add'''. The following window will open:<br> | ||
[[file:mirc-settings-znc.jpg]]<br /> | [[file:mirc-settings-znc.jpg]]<br /> | ||
| + | |||
<table cellspacing="0" border="1"> | <table cellspacing="0" border="1"> | ||
Revision as of 01:34, 13 March 2011
ZNC is an IRC bounce with many advanced features such as a built-in web interface, persistent connection (detaching), multiple users, per channel playback buffer, SSL, IPv6, transparent DCC bouncing, and c++ module support, to name a few.
Contents
About ZNC in Amahi
- Currently BETA in Amahi.
- The application makes use of your HDA first admin user. To log in to the web interface, enter that user name and the password is admin. You can change the password once logged in to anything you desire.
- Once the application is installed, you are automatically connected to the IRC for the server irc.freenode.net. This setting can be turned off via the web interface if you do not want to autoconnect when ZNC is started.
- ZNC appears in the Servers tab so you can stop, start, and restart as needed.
SSL Configuration
To enable SSL support, some manual configuration must be done.
- As root user, install one dependency:
| Bash code |
|---|
yum -y install mod_ssl
|
- Change the line in /etc/httpd/conf.d/####-znc.conf to read (replace #### with the number in your file name):
| bash code |
|---|
RedirectPermanent / https://znc:26244
|
- Restart the web server:
| Bash code |
|---|
service httpd restart
|
- Modify the line in /home/username/.znc/config/znc.conf to read:
| Text |
|---|
Listener4 = +26244
|
- Restart ZNC:
| Bash code |
|---|
service znc restart
|
- Access the web console via https://znc:26244
- All connections with IRC clients will be SSL. When you add new servers, ensure you precede the port number with a +. The default server on install is already set for SSL communication.
NOTE: See ZNC Configuration for more guidance on customization.
IRC Client Setup
mIRC
- When using the mIRC client you will need to connect to ZNC using the following command:
| mirc code |
|---|
/server -m <yourHdaIp> -p 26244 -g gZNC -w <username>:<password> -d ZNC
|
| Option | Description |
|---|---|
| <yourHdaIp> | The ip address of the HDA where you installed ZNC |
| <username> | Username that's configured to connect to a channel |
| <password> | Password for the username that's configured to connect to a channel |
- When using mIRC in Windows, go to the options page. Select Server and choose Add. The following window will open:
| Option | Value |
|---|---|
| Description | ZNC |
| IRC Server | HDA IP |
| Port | 26244 |
| Group | ZNC |
| Password | ZNC <username>:<password>] |
Chatzilla (FireFox Add-on)
After installation of Chatzilla Add-on you can enter the following in your browsers address bar:
| Link |
|---|
irc://<YouHdaIp>:26244/<channel>/?pass=<ZncUser>:<ZncUserPass>
|
or
| Link |
|---|
irc://<YourHdaIp>:26244/,needpass?pass=<ZncUser>:<ZncUserPass>
|
or SSL
| Link |
|---|
ircs://<YourHdaIp>:26244/,needpass?pass=<ZncUser>:<ZncUserPass>
|
Client Commands
Commands are given to ZNC by messaging the virtual user *status. Likewise, modules are communicated to by messaging *modname as well. Alternatively you can use /znc command instead of /msg *status command and /znc *module command instead of /msg *module command.
| Command | Arguments | Description |
|---|---|---|
| Version | Prints which version of znc this is | |
| ListDCCs | List all active DCCs | |
| ListMods | List all loaded modules | |
| ListAvailMods | List all available modules | |
| ListChans | List all channels | |
| ListNicks | <#chan> | List all nicks on a channel |
| ListServers | List all servers | |
| AddServer | <host> [[+]port] [pass] | Add a server to the list |
| RemServer | <host> | Remove a server from the list |
| Enablechan | <#chan> | Enable the channel |
| Detach | <#chan> | Detach from the channel |
| Topics | Show topics in all channels | |
| PlayBuffer | <#chan> | Play back the buffer for a given channel |
| ClearBuffer | <#chan> | Clear the buffer for a given channel |
| ClearAllChannelBuffers | Clear the channel buffers | |
| SetBuffer | <#chan> [linecount] | Set the buffer count for a channel |
| SetVHost | <vhost (ip preferred)> | Set the VHost for this connection |
| ClearVHost | Clear the VHost for this connection | |
| Jump | Jump to the next server in the list | |
| Disconnect | Disconnect from IRC | |
| Connect | Reconnect to IRC | |
| Send | <nick> <file> | Send a shell file to a nick on IRC |
| Get | <file> | Send a shell file to yourself |
| LoadMod | <module> | Load a module |
| UnloadMod | <module> | Unload a module |
| ReloadMod | <module> | Reload a module |
| ShowMOTD | Show the message of the day | |
| SetMOTD | <Message> | Set the message of the day |
| AddMOTD | <Message> | Append <Message> to MOTD |
| ClearMOTD | Clear the MOTD | |
| Rehash | Reload znc.conf from disk | |
| SaveConfig | Save the current settings to disk | |
| ListUsers | List all users/clients connected to znc | |
| ListClients | [User] | List all clients connected to your znc user |
| Traffic | Show basic traffic stats for all znc users | |
| Uptime | Show how long ZNC is already running | |
| Broadcast | [message] | Broadcast a message to all users |
| Shutdown | [message] | Shutdown znc completely |
| Restart | [message] | Restarts znc |
NOTE: Go here for guidance on how to use ZNC modules.
Troubleshooting
Can't connect to server (No route to host)
If ZNC can't connect to a IRC server with the message:
Attempting to connect to [chat.freenode.net +7000] ... Disconnected from IRC (No route to host). Reconnecting...
You could try using the IP address of the server you are trying to connect to. For chat.freenode.net this IP is: 140.211.166.3
- Go to your ZNC webadmin page
- Login using your username and password
- Click on "Your Settings"
- Edit the server name in the Servers: text box.
ZNC will pickup this new server name the next time trying to connect (wait a minute or so).
Install Fails
If you have installed ZNC multiple times without success, perform the following as root user:
| bash code |
|---|
yum -y erase znc*
|
- Once the RPMs have been removed, perform install.
- Check /var/log/amahi-app-installer.log for details.