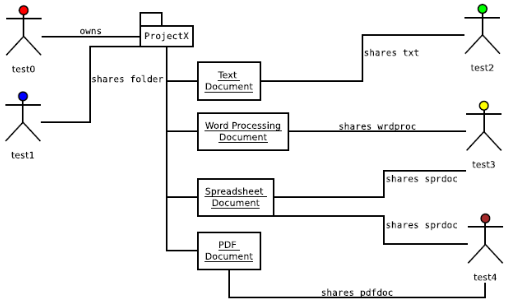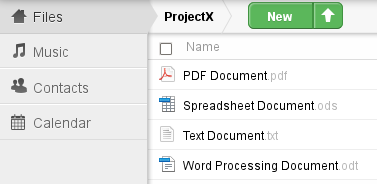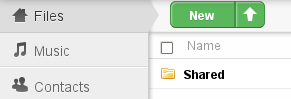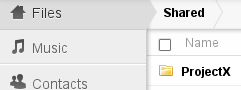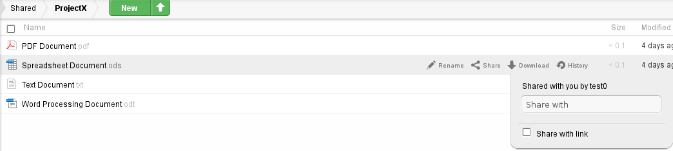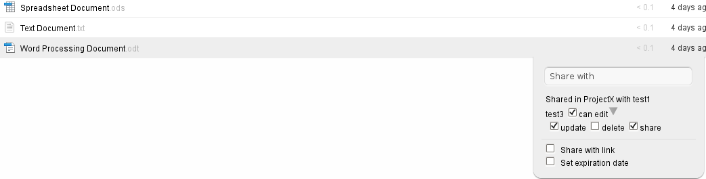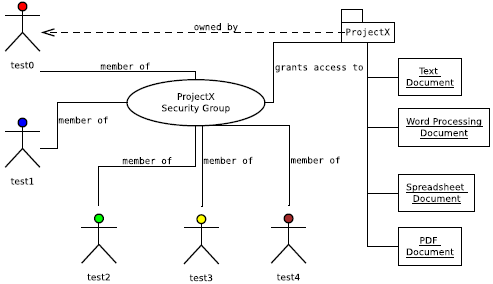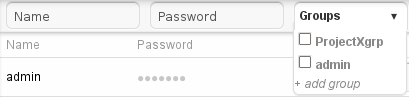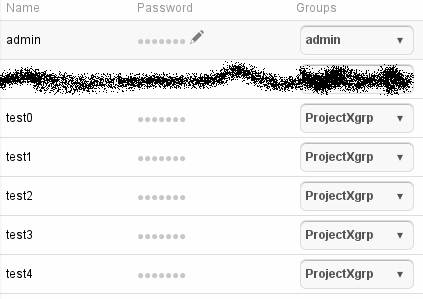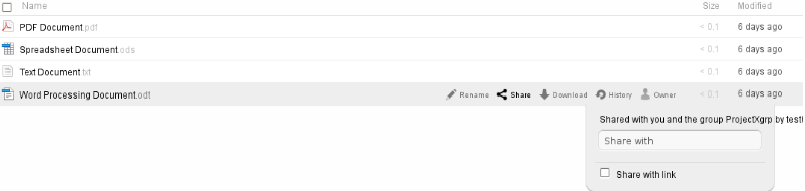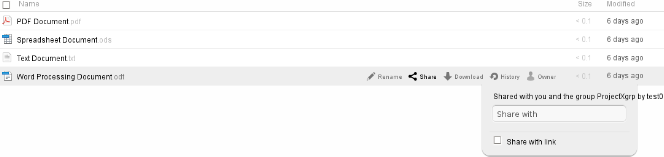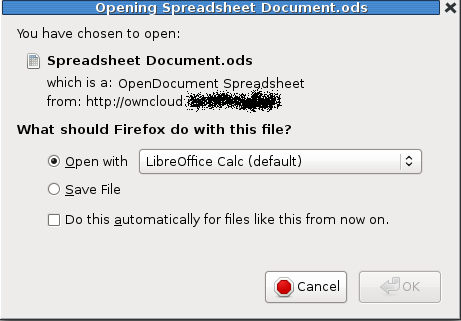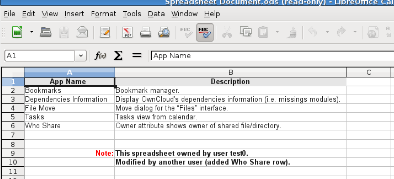Difference between revisions of "Owncloud Sharing"
| (49 intermediate revisions by the same user not shown) | |||
| Line 4: | Line 4: | ||
--> | --> | ||
<!--At the top of the page can be visible one of the following tags..--> | <!--At the top of the page can be visible one of the following tags..--> | ||
| − | + | <!--{{WorkInProgress}}--> | |
<!--{{NeedsUpdate}}--> | <!--{{NeedsUpdate}}--> | ||
<!--{{NeedsMerge | [[Main Page]]}}--> | <!--{{NeedsMerge | [[Main Page]]}}--> | ||
| Line 12: | Line 12: | ||
<!--Your text bellow this line--> | <!--Your text bellow this line--> | ||
| − | + | Sharing information with others and giving them access to the latest information with the least hassles is an import feature for Cloud Computing platforms. ownCloud provides this functionality in a variety of ways. | |
| + | |||
__TOC__ | __TOC__ | ||
| + | |||
===File/Directory Sharing via User Accounts=== | ===File/Directory Sharing via User Accounts=== | ||
| − | + | The following demonstrates file/directory sharing between a group of users using the ownCloud Web User Interface (Web UI). When using the Web UI files internal file application viewers will display contents of each file. ownCloud as the moment does not have any applications for updating contents of stored files. The text file is an exception, ownCloud has an internal notepad application that allows a user with "edit access" permission to change the contents. | |
| + | :[[File:oc_user_file_sharing.png]] | ||
| + | |||
| + | *With the “admin” user account and using Settings => Users, five test user accounts were created. The “test0” user is the primary owner of the files. | ||
| + | :[[File:oc_file_sharing_users.png]] | ||
| + | *The test0 user has a directory, “ProjectX” containing a set of files in various file formats. | ||
| + | :[[File:oc_projectx_files.png]] | ||
| + | *The test1 user will be allowed access by test0 to share the ProjectX directory for read/write sharing. Additionally the test1 user will not be able to delete any of the files. | ||
| + | :[[File:oc_file_share_projectx_test0.png]] | ||
| + | *Logging in as the test1 user reveals a directory called “Shared”. | ||
| + | :[[File:oc_file_shared_directory.png]] | ||
| + | *Navigating in to the Shared directory shows the shared directory ProjectX. | ||
| + | :[[File:oc_folder_projectx.png ]] | ||
| + | *Navigating in to the ProjectX directory shows all of the files contained in the directory. Also clicking on the “Share” attribute for one of the files shows the file is shared with test0. | ||
| + | :[[File:oc_files_test1.png]] | ||
| + | *Logging in to test0 the "text file" is allowed to be shared with test2 for read/write sharing. | ||
| + | :[[File:oc_shared_text_file.png]] | ||
| + | *Logging in to test2 and navigating in to the Shared directory shows the test file. The text file is opened, modified, and saved. | ||
| + | :[[File:oc_modified_text_file.png]] | ||
| + | <!--owCloud Tip follows--> | ||
| + | {{MessageBox|backgroundcolor = #FFFFFF| | ||
| + | image =oc_tip.png| | ||
| + | heading =ownCloud Tip!| | ||
| + | message = Users can make changes to the Spreadsheet and Word Processing documents by mounting ownCloud as a local share on a client workstation.<br>Go to the [[OwnCloud Other Stuff|"other stuff"]]<nowiki /> page and see "Mounting ownCloud as a File Share".}} <!--owCloud Tip ends--> | ||
| + | *Logging in to test0 and opening the text file shows the change that was made by test2. | ||
| + | *The test0 account allows the word processing and spreadsheet documents to be shared with test3. Also both documents will be set up so that they cannot be deleted. | ||
| + | :[[File:oc_shared_files_test3.png]] | ||
| + | *Logging in to test3 and navigating in to the Shared directory shows the word processing and spreadsheet documents. Notice that the “file delete” now is a file “unshare” function? | ||
| + | :[[File:oc_file_test3_attribute.png]] | ||
| + | *Logging in to test0 allows the PDF and spreadsheet documents to be shared with test4. | ||
| + | *Logging in to test4 and navigating in to the Shared directory shows the PDF and spreadsheet documents to be shared with test0. | ||
| + | :[[File:oc_files_shared_test4.png ]] | ||
| + | |||
| + | ===Directory Sharing via Security Group=== | ||
| + | The following demonstrates file/directory sharing between via an ownCloud security group using the ownCloud Web User Interface (Web UI). In this scenario all members of the security group are granted access to all files in the ProjectX directory. | ||
| + | :[[File:oc_group_file_sharing.png ]] | ||
| + | *Logging in with the ownCloud admin account, navigating to Settings => Users, the security group “ProjectXgrp” has to be first created. | ||
| + | :[[File:oc_create_security_group.png]] | ||
| + | *Next each user has to be associated with the security group. | ||
| + | :[[File:oc_bind_user2_security_group.png]] | ||
| + | *Logging in to a test user account reveals a “Shared” directory, navigating in to this directory reveals the “ProjectX” directory. | ||
| + | :[[File:oc_bound_user_security_group.png]] | ||
| + | *Clicking on the file attribute “Share” reveals the security group as the sharing entity. | ||
| + | :[[File:Oc_projectx_shared_file_attribute.png]] | ||
| + | *Using the ownCloud Web UI allows users to download a copy of the Word Processing and Spreadsheet documents so that changes can be made to each. The changed documents would have to be uploaded to the ProjectX directory. The Text document can be changed using internal ownCloud notepad application. The PDF document is intended to be a read only document for the purposes of this example. | ||
| + | <br> | ||
| + | <!--owCloud Tip follows--> | ||
| + | {{MessageBox|backgroundcolor = #FFFFFF| | ||
| + | image =oc_tip.png| | ||
| + | heading =ownCloud Tip!| | ||
| + | message = Users can make changes to the Spreadsheet and Word Processing documents by mounting ownCloud as a local share on a client workstation.<br>Go to the [[OwnCloud Other Stuff|"other stuff"]]<nowiki /> page and see "Mounting ownCloud as a File Share".}} <!--owCloud Tip ends--> | ||
| + | ===File Sharing via Public Link=== | ||
| + | The following demonstrates file sharing via a public URL link. In this scenario a user, test0, sets up a spreadsheet file for sharing via a public link. An anonymous user can download the file with a direct URL link with out the requirement of an ownCloud user account. The file cannot be uploaded back to the ownCloud site via the provided public link. If changes are made to the spreadsheet they updated file would have to be given to the test0 user by another means (email, DVD, memory stick). | ||
| + | *The test0 user setups up the spreadsheet file for sharing via a public URL. | ||
| + | :[[File:oc_setup_file_sharing_link.png]] | ||
| + | *The text0 user sends the URL to an outside party that requires a copy of the spreadsheet. The URL is entered in to the outside party's web browser. | ||
| + | :[[File:oc_public_url_in_browser.png]] | ||
| + | *The external party now enters the spreadsheet public URL in to their web browser. | ||
| + | :[[File:oc_external_party_browser.png]] | ||
| + | *The external party browser connects to the ownCloud site and displays the file download button. | ||
| + | :[[File:oc_public_file_download.png]] | ||
| + | *The external party's workstation opens a file dialogue box giving the individual the choice of opening the spreadsheet file or saving it. | ||
| + | :[[File:oc_ext_party_spreadsheet_file.png]] | ||
| + | *The external party chooses to open the spreadsheet file. | ||
| + | :[[File:oc_ext_party_spreadsheet.png]] | ||
| + | |||
| + | ===Something Really Cool: "Who Share" Application=== | ||
| + | Want to know who is the owner of a shared file/directory? Try the "Who Share" application! This application adds an additional file attribute, "Owner". Hover over a file/directory, then click on "Owner" file attribute and a dropdown shows the owner user name. | ||
| + | :[[File:oc_app_who_share.png]] | ||
<br /> | <br /> | ||
---- | ---- | ||
[[OwnCloud|Main ownCloud Page]] | [[OwnCloud|Main ownCloud Page]] | ||
---- | ---- | ||
| − | + | <!--Category References follow--> | |
| + | [[Category:ownCloud Collection]] | ||
<!--Your text above this line--> | <!--Your text above this line--> | ||
| − | |||
| − | |||
| − | |||
| − | |||
| − | |||
| − | |||
| − | |||
Latest revision as of 19:29, 17 December 2012
Sharing information with others and giving them access to the latest information with the least hassles is an import feature for Cloud Computing platforms. ownCloud provides this functionality in a variety of ways.
Contents
File/Directory Sharing via User Accounts
The following demonstrates file/directory sharing between a group of users using the ownCloud Web User Interface (Web UI). When using the Web UI files internal file application viewers will display contents of each file. ownCloud as the moment does not have any applications for updating contents of stored files. The text file is an exception, ownCloud has an internal notepad application that allows a user with "edit access" permission to change the contents.
- With the “admin” user account and using Settings => Users, five test user accounts were created. The “test0” user is the primary owner of the files.
- The test0 user has a directory, “ProjectX” containing a set of files in various file formats.
- The test1 user will be allowed access by test0 to share the ProjectX directory for read/write sharing. Additionally the test1 user will not be able to delete any of the files.
- Logging in as the test1 user reveals a directory called “Shared”.
- Navigating in to the Shared directory shows the shared directory ProjectX.
- Navigating in to the ProjectX directory shows all of the files contained in the directory. Also clicking on the “Share” attribute for one of the files shows the file is shared with test0.
- Logging in to test0 the "text file" is allowed to be shared with test2 for read/write sharing.
- Logging in to test2 and navigating in to the Shared directory shows the test file. The text file is opened, modified, and saved.
| ownCloud Tip! | |
|---|---|
| Users can make changes to the Spreadsheet and Word Processing documents by mounting ownCloud as a local share on a client workstation. Go to the "other stuff" page and see "Mounting ownCloud as a File Share". |
- Logging in to test0 and opening the text file shows the change that was made by test2.
- The test0 account allows the word processing and spreadsheet documents to be shared with test3. Also both documents will be set up so that they cannot be deleted.
- Logging in to test3 and navigating in to the Shared directory shows the word processing and spreadsheet documents. Notice that the “file delete” now is a file “unshare” function?
- Logging in to test0 allows the PDF and spreadsheet documents to be shared with test4.
- Logging in to test4 and navigating in to the Shared directory shows the PDF and spreadsheet documents to be shared with test0.
Directory Sharing via Security Group
The following demonstrates file/directory sharing between via an ownCloud security group using the ownCloud Web User Interface (Web UI). In this scenario all members of the security group are granted access to all files in the ProjectX directory.
- Logging in with the ownCloud admin account, navigating to Settings => Users, the security group “ProjectXgrp” has to be first created.
- Next each user has to be associated with the security group.
- Logging in to a test user account reveals a “Shared” directory, navigating in to this directory reveals the “ProjectX” directory.
- Clicking on the file attribute “Share” reveals the security group as the sharing entity.
- Using the ownCloud Web UI allows users to download a copy of the Word Processing and Spreadsheet documents so that changes can be made to each. The changed documents would have to be uploaded to the ProjectX directory. The Text document can be changed using internal ownCloud notepad application. The PDF document is intended to be a read only document for the purposes of this example.
| ownCloud Tip! | |
|---|---|
| Users can make changes to the Spreadsheet and Word Processing documents by mounting ownCloud as a local share on a client workstation. Go to the "other stuff" page and see "Mounting ownCloud as a File Share". |
File Sharing via Public Link
The following demonstrates file sharing via a public URL link. In this scenario a user, test0, sets up a spreadsheet file for sharing via a public link. An anonymous user can download the file with a direct URL link with out the requirement of an ownCloud user account. The file cannot be uploaded back to the ownCloud site via the provided public link. If changes are made to the spreadsheet they updated file would have to be given to the test0 user by another means (email, DVD, memory stick).
- The test0 user setups up the spreadsheet file for sharing via a public URL.
- The text0 user sends the URL to an outside party that requires a copy of the spreadsheet. The URL is entered in to the outside party's web browser.
- The external party now enters the spreadsheet public URL in to their web browser.
- The external party browser connects to the ownCloud site and displays the file download button.
- The external party's workstation opens a file dialogue box giving the individual the choice of opening the spreadsheet file or saving it.
- The external party chooses to open the spreadsheet file.
Want to know who is the owner of a shared file/directory? Try the "Who Share" application! This application adds an additional file attribute, "Owner". Hover over a file/directory, then click on "Owner" file attribute and a dropdown shows the owner user name.