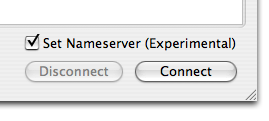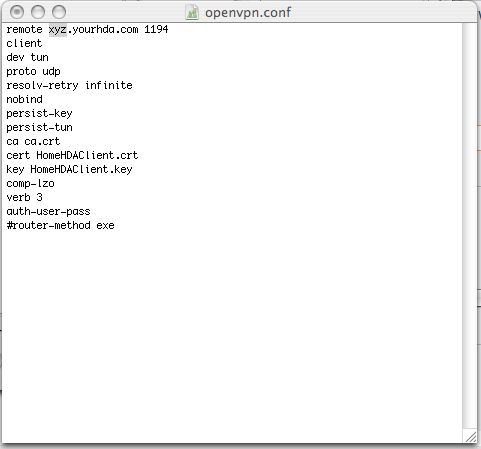Difference between revisions of "VPN"
From Amahi Wiki
| Line 14: | Line 14: | ||
= Windows = | = Windows = | ||
| − | + | * Download the [http://yourhda.com/newuser/hdaconnect.exe HDAConnect installer]. | |
| − | + | * Note: If you have installed a previous version, you will want to exit and uninstall it first. | |
| − | + | * On windows XP simply run it. On Vista, run it as Administrator (this is important). The defaults should work for everyone. | |
| − | + | * Click on "Continue Anyway" warning for the driver, if any. | |
| − | + | * After installation is done. It will display a small icon in the desktop tray. It may also display a network icon with a red mark indicating "A network cable is disconnected." This is the VPN "network adapter" indicating the VPN is down.<br />[[Image:vpn-taskbar.png]] | |
| − | + | * Any time you want to connect, simply double click in the icon. A Menu like this will come up<br />[[Image:connect-menu.png]] | |
| − | ** | + | * In it, input |
| + | ** The nickname of the HDA you want to connect to | ||
| + | ** Your username in that HDA, and | ||
| + | ** The password of the user in that HDA | ||
= Mac = | = Mac = | ||
Revision as of 00:56, 3 July 2007
Our remote access solution is implemented through the very popular OpenVPN software.
Each HDA comes preconfigured with a remote access server. Once connected, your computer becomes virtually a computer in your home network. All your files and services are easily reached.
Requirements
There are two requirements for Remote Access to work:
- On the client side, you need to be running an OpenVPN client. We provide one for Windows, preconfigured and we recommend one for the Mac, which requires some manual configuration, which are the same settings for the Linux client.
- Your router needs to provide acces to UDP port 1194.
On to the clients.
Windows
- Download the HDAConnect installer.
- Note: If you have installed a previous version, you will want to exit and uninstall it first.
- On windows XP simply run it. On Vista, run it as Administrator (this is important). The defaults should work for everyone.
- Click on "Continue Anyway" warning for the driver, if any.
- After installation is done. It will display a small icon in the desktop tray. It may also display a network icon with a red mark indicating "A network cable is disconnected." This is the VPN "network adapter" indicating the VPN is down.

- Any time you want to connect, simply double click in the icon. A Menu like this will come up
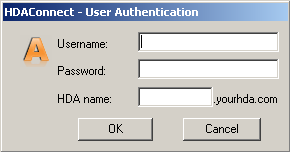
- In it, input
- The nickname of the HDA you want to connect to
- Your username in that HDA, and
- The password of the user in that HDA
Mac
For the Mac, we recommend using the Tunnelblick client.
- Download and install Tunnelblick 3.0(B4) for Mac OS X 10.4.
- There are some .ctr/.key files needed:
Image:HomeHDAClient.crt
Image:HomeHDAClient.key
Image:ca.crt
- Download the .ctr/.key files and save them in the /Users/username/Library/openvpn folder, where username is the home directory of the current user.
- Go to the configuration for Tunnelblick and edit the config file.
- Click on the Tunnelblick icon in the upper right corner of the display, then click Details...
[[Image:tunnelblick-pulldown.png]
- "OpenVPN Log Output" window should appear, click on Edit Configuration. Make sure the Set Nameserver (Experimental) option is checked.
- Delete the default sample configuration
attachment:openvpn_conf1.png attachment:openvpn_conf2.png
- Copy and paste the configuration below into the OpenVPN.conf file, replacing XYZ for your HDA's nickname:
remote XYZ.yourhda.com 1194 client dev tun proto udp resolv-retry infinite nobind persist-key persist-tun ca ca.crt cert HomeHDAClient.crt key HomeHDAClient.key comp-lzo verb 3 auth-user-pass
- Any time you want to connect from outside of your home network, simply click on Connect
- Input your username and password
- It is possible to use keyrings. Will link here the details when available.
Note:
- The procedure above has been tested with an Intel-based Mac OSX.
- If the latest does not work, try the Beta 3 of Tunneblick: Tunnelblick_3.0_rc3.zip