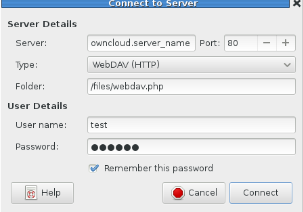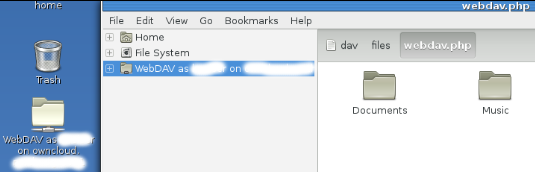Difference between revisions of "OwnCloud Other Stuff"
| Line 1: | Line 1: | ||
Information provided here may sometimes lean towards a user with "Intermediate" and some "Advanced" computer skills. But don't let that scare you off! | Information provided here may sometimes lean towards a user with "Intermediate" and some "Advanced" computer skills. But don't let that scare you off! | ||
__TOC__ | __TOC__ | ||
| − | |||
| − | |||
| − | |||
| − | |||
| − | |||
| − | |||
| − | |||
| − | |||
| − | |||
| − | |||
| − | |||
| − | |||
| − | |||
| − | |||
| − | |||
| − | |||
===Mounting ownCloud as a File Share=== | ===Mounting ownCloud as a File Share=== | ||
Revision as of 01:20, 24 September 2014
Information provided here may sometimes lean towards a user with "Intermediate" and some "Advanced" computer skills. But don't let that scare you off!
Contents
The ownCloud "Files" storage can be mounted to a local folder on a client workstation via WebDav. This can be done in one of two ways; manually via a file manager like Nautilus on some Linux distributions, or by auto-mounting when a user logs in to their workstation. The following access methods are explained with respect to a Fedora workstation.
Access via Nautilus
- Run the Nautilus file manager.
- From the Nautilus menu navigate to "File => Connect to Server...".
- Enter the details for the Amahi ownCloud URL in to the "Server" field.
- In the "Type" drop-down field, select "WebDAV (HTTP)".
- In the "Folder" enter "/files/webdav.php".
- Enter the ownCloud user ID, password, and check off "Remember this password" (only if you went to).
- Click on the "Connect" button. Nautilus will open to the ownCloud storage for the user and show a mounted folder on the desktop.
- Now you can work with files stored on ownCloud like they are on the workstation.
- Want to know something real cool? Bookmark the ownCloud connection in Nautilus! If you do this you can manually mount ownCloud when the need arises.
Auto-mount on Login
Workstation Setup:
- Open a "terminal" window on the host server and "su" to the "root" ID (administrator).
- Install the WebDav client for the workstation distribution.
yum install davfs2
- Add the ownCloud user(s) you want to be able to mount the share to "davfs2".
usermod -aG davfs2 test
- Edit /etc/fstab. Add the following line for each user that wants to mount the folder (with your details where appropriate).
For version 1.x: ADDRESS/webdav/owncloud.php /home/<username>/owncloud davfs user,rw,noauto 0 0 For version 2.x: ADDRESS/files/webdav.php /home/<username>/owncloud davfs user,rw,noauto 0 0
Example fstab entry:
owncloud.server_name/files/webdav.php /home/test/owncloud davfs user,rw,noauto 0 0
- Close the terminal window.
Setup for Each ownCloud User ID:
- Open a "terminal" window. You do not need to "su" to the root ID.
- For each user create the directories "owncloud" and ".davfs2" (remember this is a hidden directory) in each user /home directory.
- "cd" in to the ".davfs2" directory.
- Create the file "secrets" file.
- Depending on the version of the WebDav client enter one of the following text will be entered in to "secrets".
For version 1.x: ADDRESS/webdav/owncloud.php <user ID> <user password> For version 2.x: ADDRESS/files/webdav.php <user ID> <user password>
- Note: <user ID> and <user password> are to be replaced with each user's ID and password.
Example "secrets" file:
owncloud.server_name/files/webdav.php test testy001
- Setup permissions on the "secrets" file so that a owner user ID can write to their file.
chmod 600 ~/.davfs2/secrets
- Now test the setup for a user ID.
mount /home/<user ID>/owncloud
- Enter the following text in to each user's "/home/<user ID>/home/.bashrc" file:
mount /home/<user ID>/owncloud
- There should be an "owncloud" folder now on the workstation desktop after each successful logon.
- ownCloud will auto-mount from this point and you can work with files stored on ownCloud like they are on the workstation.
Trusted Domains
As of ownCloud release version 6 a new security feature was added, "Trusted Domains". This feature is allows only trusted URLs and/or IP addresses to access ownCloud. During the initial installation process for a new ownCloud instance the first trusted domain is captured (URL/IP address) and added to the ownCloud "config.php" file.
Any "untrusted" access will show an error message at the login session:
You are accessing the server from an untrusted domain. Please contact your administrator. If you are an administrator of this instance, configure the "trusted_domain" setting in config/config.php. An example configuration is provided in config/config.sample.php.
To resolve this the new domain can be added to the owncloud config.php, in the config directory. OR By commenting out the trusted_domains setting.
Example Scenario:
In this example IP addresses will be used to demonstrate the trusted domains feature. The server in this example has an address of "192.168.0.101" on a wired network connection. It has been decided to add a Wifi connection to the server, which forms a "subnet" with address of "192.168.99.1". The Wifi subnet is a new domain, and is considered as an untrusted domain by ownCloud.
Configure Trusted Domains:
- Locate the "config.php" file in the owncloud "config" directory.
- Using an editor open the file as the "root" user, initially it will have the following entry:
'trusted_domains' =>
array (
0 => '192.168.0.101',
),
- Put a second entry in to the "trusted_domains array" for the Wifi address as follows:
'trusted_domains' =>
array (
0 => '192.168.0.101',
1 => '192.168.99.1',
),
OR
- Comment out the "trusted_domains array" as follows:
/* 'trusted_domains' =>
array (
0 => '192.168.0.101',
1 => '192.168.99.1',
), */
Is this a security issue? That depends on the system owner or administrator...
- Save the changes and exit the editor.
- Any subsequent web browser access via the Wifi address to ownCloud will not be blocked.