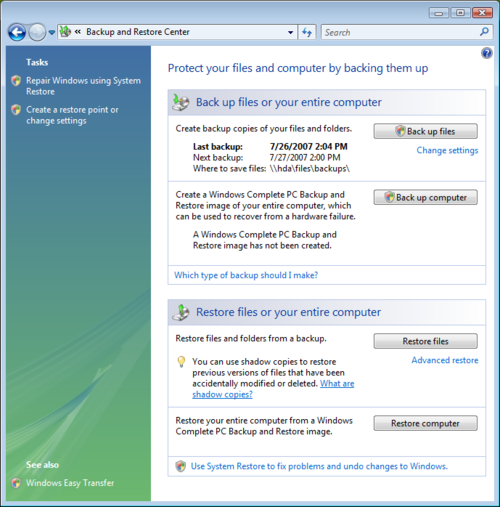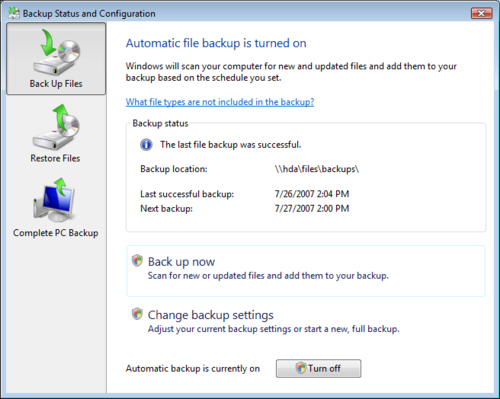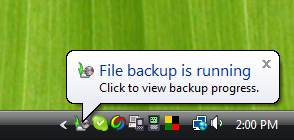Difference between revisions of "Windows Backups"
| (7 intermediate revisions by 3 users not shown) | |||
| Line 1: | Line 1: | ||
| − | + | = Windows 10 = | |
| − | To use it, go to the Backup and restore Center (Start -> Control Panel -> Backup & Restore): | + | There is utility to back up Windows 8/10 systems called "File History". Here is a brief tutorial on how to [http://www.howtogeek.com/74623/how-to-use-the-new-file-history-feature-in-windows-8/ use file history to backup]. The key is to use your HDA for backup, for example a backups share called \\hda\backups share. |
| + | |||
| + | We recommend to lower the "keep my backups" option from Forever to less than that, like 6 months or a year. Otherwise, your storage may get full quickly. | ||
| + | |||
| + | = Vista, Windows 7 or 8 = | ||
| + | |||
| + | If you use Windows Vista, Windows 7 or Windows 8, there is a built-in, straightforward way to backup your files (not the OS) regularly to the HDA. | ||
| + | |||
| + | To use it, go to the Backup and restore Center (Start -> Control Panel -> Backup & Restore). In Windows 8, You can launch the backup from the Control panel: | ||
[[Image:VistaBackups1.png|border|500px]] | [[Image:VistaBackups1.png|border|500px]] | ||
| − | In it, you can configure settings (in "Change settings) to make Vista do backups to your HDA daily, weekly or monthly. All you have to specify is that you want to backup to the network, e.g. to | + | In it, you can configure settings (in "Change settings) to make Vista do backups to your HDA daily, weekly or monthly. |
| + | |||
| + | [[Image:VistaBackups2.png|border|500px]] | ||
| + | |||
| + | All you have to specify is that you want to backup to the network, e.g. to | ||
| + | |||
| + | \\hda\backups\[machine] | ||
| + | |||
| + | Where [machine] is your machine name. | ||
| + | The first time it runs it will back up all your files. Subsequent backups are incremental: only what changed since last backup is saved. | ||
| − | + | [[Image:VistaBackups3.png|border]] | |
| − | + | It saves your files in the form of zip files, to they are easy to recover, even without using the vista "Restore Files" program. | |
| − | [[ | + | For step-by-step details for Win7 and Win 8, check the [[Win7Backups]] page. |
Latest revision as of 23:50, 16 May 2016
Windows 10
There is utility to back up Windows 8/10 systems called "File History". Here is a brief tutorial on how to use file history to backup. The key is to use your HDA for backup, for example a backups share called \\hda\backups share.
We recommend to lower the "keep my backups" option from Forever to less than that, like 6 months or a year. Otherwise, your storage may get full quickly.
Vista, Windows 7 or 8
If you use Windows Vista, Windows 7 or Windows 8, there is a built-in, straightforward way to backup your files (not the OS) regularly to the HDA.
To use it, go to the Backup and restore Center (Start -> Control Panel -> Backup & Restore). In Windows 8, You can launch the backup from the Control panel:
In it, you can configure settings (in "Change settings) to make Vista do backups to your HDA daily, weekly or monthly.
All you have to specify is that you want to backup to the network, e.g. to
\\hda\backups\[machine]
Where [machine] is your machine name.
The first time it runs it will back up all your files. Subsequent backups are incremental: only what changed since last backup is saved.
It saves your files in the form of zip files, to they are easy to recover, even without using the vista "Restore Files" program.
For step-by-step details for Win7 and Win 8, check the Win7Backups page.