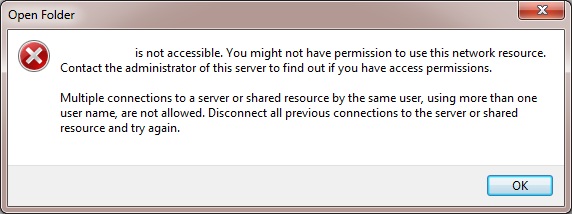Difference between revisions of "Shares troubleshooting"
m (adding instructions for connecting via cmd) |
|||
| (16 intermediate revisions by 5 users not shown) | |||
| Line 5: | Line 5: | ||
So, to diagnose things, make sure you can login first from your client operating system, and then if that works, make sure you can access the files you are interested in from Linux. | So, to diagnose things, make sure you can login first from your client operating system, and then if that works, make sure you can access the files you are interested in from Linux. | ||
| − | * First make sure that '''your workgroup or samba domain match between your HDA and your clients'''. | + | * First make sure that '''your workgroup or samba domain match between your HDA and your clients'''. In Amahi 6 or greater, go to Setup » Settings and turn on advanced settings, after that, go to Shares » Settings and check the workgroup name. If the DNS domain is home.com, the workgroup will be just home. |
| + | |||
* If only one user can access or write in your shares, and your shares are in a subdirectory of /media, you'll need to unmount your drive from /media, and re-mount it using the instructions found here: [[Adding_a_second_hard_drive_to_your_HDA|How to add additional hard drives in your HDA]]. | * If only one user can access or write in your shares, and your shares are in a subdirectory of /media, you'll need to unmount your drive from /media, and re-mount it using the instructions found here: [[Adding_a_second_hard_drive_to_your_HDA|How to add additional hard drives in your HDA]]. | ||
| + | |||
* In at least Windows 7, we have observed that the operating system tries to use a "Domain" of the name of the computer, which is wrong! Try typing this in the Username field: | * In at least Windows 7, we have observed that the operating system tries to use a "Domain" of the name of the computer, which is wrong! Try typing this in the Username field: | ||
YOURWORKGROUP\username | YOURWORKGROUP\username | ||
So, if your username is jdoe and the workgroup is HOME, try HOME\jdoe | So, if your username is jdoe and the workgroup is HOME, try HOME\jdoe | ||
| + | |||
| + | * In order to confirm the workgroup name sent to samba server, check the logs (most likely located in /var/log/samba/). If the logs don't have enough information, increase the log level to 5 in the smb.conf file (/etc/samba/smb.conf) and restart samba service. | ||
| + | ** If the domain name in the logs is not same as the workgroup name ("HOME" in example above), Windows is still sending the computer name as the domain name. Try mapping to the shared drive using the following command. Note, password is not supplied in the command. It is recommended that you save the password in Windows Credential Manager (see information below) | ||
| + | net use U: \\hda\Movies /USER:YOURWORKGROUP\username /PERSISTENT:YES | ||
| + | |||
* Some windows clients for some reason may require the whole DNS path, so if your internal domain is, say, home.com, try: | * Some windows clients for some reason may require the whole DNS path, so if your internal domain is, say, home.com, try: | ||
\\hda.home.com | \\hda.home.com | ||
| + | |||
* Make sure the user has permissions to at least read the share (of course) in the Shares area of your HDA | * Make sure the user has permissions to at least read the share (of course) in the Shares area of your HDA | ||
| − | |||
| + | * Check the Credential manager under Control Panel: Control Panel » All Control Panel Items » Credential Manager: See this [http://forums.amahi.org/viewtopic.php?f=4&t=964&start=11 thread in the forums]. | ||
== Permission Problems == | == Permission Problems == | ||
| − | + | === Check permissions on the HDA server === | |
| − | *At the SAMBA level, check Setup | + | * If you cannot write to the shares, permissions at the HDA's SAMBA and Linux levels must be checked. |
| − | *At the Linux level, you have to ssh into your HDA or login at the console and try to write a file in to the folder for the share (typically in /var/hda/files/FOO, if you did not change the default path). | + | **At the SAMBA level, check Setup » Shares. Make sure the user has access to the share you are looking at. |
| − | + | **At the Linux level on the HDA, you have to ssh into your HDA or login at the console and try to write a file in to the folder for the share (typically in /var/hda/files/FOO, if you did not change the default path). | |
| + | |||
| + | === Troubleshooting Permissions: Windows Client (including Vista) === | ||
| + | |||
| + | *If you cannot access the shares, and you are on a Windows Vista machine, there may be other connections open and you may get this error: | ||
| + | |||
[[File:Errorpermissions.jpeg]] | [[File:Errorpermissions.jpeg]] | ||
| + | |||
*So we will try doing this: | *So we will try doing this: | ||
| − | **Start | + | **Start » Type "cmd" into the search bar and press enter |
**Type in "net use * /delete" to delete all open shared connections | **Type in "net use * /delete" to delete all open shared connections | ||
**Double check nothing is connected: "net use" | **Double check nothing is connected: "net use" | ||
**Try connecting to the HDA shares one more time. | **Try connecting to the HDA shares one more time. | ||
| + | |||
*Still getting 'not accessible' errors? Users have had luck connecting via cmd on Windows XP clients: | *Still getting 'not accessible' errors? Users have had luck connecting via cmd on Windows XP clients: | ||
**Type in "net use \\hda\Pictures /USER:HOME\jdoe password" Be sure to substitute the share name, username and password with your real values. | **Type in "net use \\hda\Pictures /USER:HOME\jdoe password" Be sure to substitute the share name, username and password with your real values. | ||
**Try connecting to the HDA shares one more time. | **Try connecting to the HDA shares one more time. | ||
| + | |||
| + | === Troubleshooting Permissions: Linux Client === | ||
| + | |||
| + | * If you cannot access shares, and you are on a Linux client, try the following command to make a connection: | ||
| + | mount -t cifs -o user=user,uid=user,gid=users \\hda\Music Music/ | ||
| + | *Be sure to substitute the username, uid, gid (group ID), server and share names with your real values. | ||
| + | |||
| + | == Windows 10 Samba Issue == | ||
| + | |||
| + | Sometimes Windows 10 client machines are not able to see the HDA in the home network. This is a problem with the client machine. | ||
| + | |||
| + | The following work around will correct the issue: | ||
| + | |||
| + | * On the client machine, open a administrator command prompt and type the following: | ||
| + | sc.exe config lanmanworkstation depend= bowser/mrxsmb10/nsi | ||
| + | sc.exe config mrxsmb20 start= disabled | ||
| + | |||
| + | :Then restart the client and the problem should be fixed. | ||
| + | |||
| + | * To reverse the work around, on the client machine open a administrator command prompt and type the following: | ||
| + | sc.exe config lanmanworkstation depend= bowser/mrxsmb10/mrxsmb20/nsi | ||
| + | sc.exe config mrxsmb20 start= auto | ||
| + | |||
| + | :Then restart the client and things are back to the previous settings. | ||
| + | |||
| + | Ref: [https://forums.amahi.org/viewtopic.php?f=8&t=6292&start=10#p35856 Cannot see Amahi HDA on my network after Windows 10 update Forums Post] | ||
| + | |||
| + | == Remove Saved Network Passwords == | ||
| + | |||
| + | If you have a need to remove the stored network password used to automatically log into your shares from a Windows client, here's how: | ||
| + | |||
| + | * [http://support.microsoft.com/kb/306992 Windows XP] | ||
| + | |||
| + | * [http://windows.microsoft.com/en-us/windows-vista/remove-stored-passwords Windows Vista] | ||
| + | |||
| + | * [http://www.petenetlive.com/KB/Article/0000556.htm Windows 7] | ||
| + | |||
| + | * [http://www.jholjhaal.com/manage-stored-passwords-in-windows-8/ Windows 8/10] | ||
== Further Debugging == | == Further Debugging == | ||
| Line 36: | Line 89: | ||
For actual debugging, follow the details of the [[Shares Debug]] page. | For actual debugging, follow the details of the [[Shares Debug]] page. | ||
| − | |||
| − | |||
| − | |||
| − | + | Back to the [[Troubleshooting]]. | |
Latest revision as of 01:00, 25 October 2018
Contents
Access Problems
Access issues are caused by one or two things, in order: Windows (SMB/Samba) access (domain works, username works), and Linux permissions access
So, to diagnose things, make sure you can login first from your client operating system, and then if that works, make sure you can access the files you are interested in from Linux.
- First make sure that your workgroup or samba domain match between your HDA and your clients. In Amahi 6 or greater, go to Setup » Settings and turn on advanced settings, after that, go to Shares » Settings and check the workgroup name. If the DNS domain is home.com, the workgroup will be just home.
- If only one user can access or write in your shares, and your shares are in a subdirectory of /media, you'll need to unmount your drive from /media, and re-mount it using the instructions found here: How to add additional hard drives in your HDA.
- In at least Windows 7, we have observed that the operating system tries to use a "Domain" of the name of the computer, which is wrong! Try typing this in the Username field:
YOURWORKGROUP\username
So, if your username is jdoe and the workgroup is HOME, try HOME\jdoe
- In order to confirm the workgroup name sent to samba server, check the logs (most likely located in /var/log/samba/). If the logs don't have enough information, increase the log level to 5 in the smb.conf file (/etc/samba/smb.conf) and restart samba service.
- If the domain name in the logs is not same as the workgroup name ("HOME" in example above), Windows is still sending the computer name as the domain name. Try mapping to the shared drive using the following command. Note, password is not supplied in the command. It is recommended that you save the password in Windows Credential Manager (see information below)
net use U: \\hda\Movies /USER:YOURWORKGROUP\username /PERSISTENT:YES
- Some windows clients for some reason may require the whole DNS path, so if your internal domain is, say, home.com, try:
\\hda.home.com
- Make sure the user has permissions to at least read the share (of course) in the Shares area of your HDA
- Check the Credential manager under Control Panel: Control Panel » All Control Panel Items » Credential Manager: See this thread in the forums.
Permission Problems
Check permissions on the HDA server
- If you cannot write to the shares, permissions at the HDA's SAMBA and Linux levels must be checked.
- At the SAMBA level, check Setup » Shares. Make sure the user has access to the share you are looking at.
- At the Linux level on the HDA, you have to ssh into your HDA or login at the console and try to write a file in to the folder for the share (typically in /var/hda/files/FOO, if you did not change the default path).
Troubleshooting Permissions: Windows Client (including Vista)
- If you cannot access the shares, and you are on a Windows Vista machine, there may be other connections open and you may get this error:
- So we will try doing this:
- Start » Type "cmd" into the search bar and press enter
- Type in "net use * /delete" to delete all open shared connections
- Double check nothing is connected: "net use"
- Try connecting to the HDA shares one more time.
- Still getting 'not accessible' errors? Users have had luck connecting via cmd on Windows XP clients:
- Type in "net use \\hda\Pictures /USER:HOME\jdoe password" Be sure to substitute the share name, username and password with your real values.
- Try connecting to the HDA shares one more time.
Troubleshooting Permissions: Linux Client
- If you cannot access shares, and you are on a Linux client, try the following command to make a connection:
mount -t cifs -o user=user,uid=user,gid=users \\hda\Music Music/
- Be sure to substitute the username, uid, gid (group ID), server and share names with your real values.
Windows 10 Samba Issue
Sometimes Windows 10 client machines are not able to see the HDA in the home network. This is a problem with the client machine.
The following work around will correct the issue:
- On the client machine, open a administrator command prompt and type the following:
sc.exe config lanmanworkstation depend= bowser/mrxsmb10/nsi sc.exe config mrxsmb20 start= disabled
- Then restart the client and the problem should be fixed.
- To reverse the work around, on the client machine open a administrator command prompt and type the following:
sc.exe config lanmanworkstation depend= bowser/mrxsmb10/mrxsmb20/nsi sc.exe config mrxsmb20 start= auto
- Then restart the client and things are back to the previous settings.
Ref: Cannot see Amahi HDA on my network after Windows 10 update Forums Post
Remove Saved Network Passwords
If you have a need to remove the stored network password used to automatically log into your shares from a Windows client, here's how:
Further Debugging
For actual debugging, follow the details of the Shares Debug page.
Back to the Troubleshooting.