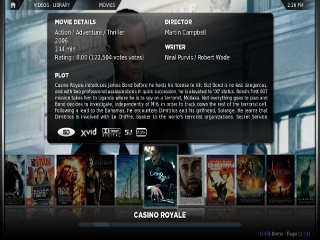Difference between revisions of "XBMC"
| (29 intermediate revisions by 6 users not shown) | |||
| Line 1: | Line 1: | ||
| − | + | {{NeedsUpdate}} | |
| + | <br /> | ||
| + | [http://www.amahi.org/apps/xbmc-media-center-retired XBMC Media Center] has been packaged for Amahi (Fedora 14). | ||
| − | + | This was mainly tested on a fairly basic test system, HP a282n, 2gb ram, 40gb hd, nvidia mx-440 8xAGP using the Fedora 12 based, 32bit Amahi express cd. | |
| − | |||
| − | === | + | === Initial system setup with Gnome === |
| − | + | #Install Amahi (via express cd) | |
| + | #Once you get a login prompt, login as admin/admin | ||
| + | su - | ||
| + | yum -y groupinstall "GNOME Desktop Environment" | ||
| + | yum -y install Xorg | ||
| − | + | === Adding XBMC to the system === | |
| − | **the | + | #From another pc, open the hda webpage http://hda, and add the user xbmcuser:xbmcuser and check to enable admin[I haven't tried doing this without admin yet on the xbmcuser account] |
| − | [ | + | #Go to the webapps section on the hda page http://hda/setup?sub=available&tab=app and add rpmfusion and rpmfusion nonfree in the web apps secion |
| − | + | #Back to the console | |
| − | + | yum -y install xbmc | |
| − | + | #XBMC also needs an addition to the Xorg server, otherwise it crashes every time you run it. | |
| + | yum -y install xorg-x11-utils | ||
| + | |||
| + | === Required for nvidia driver === | ||
| + | yum -y install kernel-devel | ||
| + | yum -y install kernel-headers | ||
| + | yum -y install kernel | ||
| + | yum -y install gcc | ||
| + | |||
| + | === Obtaining and installing the driver === | ||
| + | Download the nvidia driver, in my case, I used used the links text based web browser, however this method is a bit tricky, I would suggest you do not disable the nouveau driver and use 'yum -y install firefox' and goto the nvidia web page, skipping this section and saving it for later. I also needed the older 96.xx driver because I was using an older video card. | ||
| + | yum -y install links | ||
| + | links www.nvidia.com | ||
| + | chmod +x nvidiadrivername | ||
| + | You may have to reboot after disabling the nouveau driver before installing the driver | ||
| + | ./nvidiadrivername | ||
| + | |||
| + | === Removing the nouveau driver completely === | ||
| + | This line will add rdblacklist=nouveau to the kernel line in grub.conf | ||
| + | sed -i '/root=/s|$| rdblacklist=nouveau|' /boot/grub/grub.conf | ||
| + | Add blacklist nouveau to /etc/modprobe.d/blacklist, I'm sure there is a sed command for this, will get to it later, I used this next command and added it manually. | ||
| + | nano /etc/modprobe.d/blacklist.conf | ||
| + | |||
| + | === If the nouveau driver still causes problems === | ||
| + | This line failed for me, so I rebooted and logged back in, then it worked fine. maybe the nouveau has to be disabled before it's possible to remove it. also, this is the section I suggest you skip if you were unable to download the proper driver using links. | ||
| + | yum erase xorg-x11-drv-nouveau | ||
| + | mv /lib/modules/$(uname -r)/kernel/drivers/gpu/drm/nouveau/nouveau.ko /lib/modules/$(uname -r)/kernel/drivers/gpu/drm/nouveau/nouveau.txt | ||
| + | mv /boot/initramfs-$(uname -r).img /boot/initramfs-$(uname -r)-nouveau.img | ||
| + | dracut /boot/initramfs-$(uname -r).img $(uname -r) | ||
| + | |||
| + | === Setup XBMC to use MySQL === | ||
| + | '''Note''' Before using this create an export of the all the media you have imported/scanned/etc. We'll be importing it when we're done. | ||
| + | |||
| + | First we need to create a user and 2 databases which will hold the indexed media (video and music): | ||
| + | |||
| + | Log into the MySQL core using the root account (it will ask you for the password, which is "hda" in Amahi 7) | ||
| + | mysql -uroot -p | ||
| + | |||
| + | Create the user "xbmc" | ||
| + | CREATE USER 'xbmc' IDENTIFIED BY 'xbmc'; | ||
| + | |||
| + | Create the databases "xbmc_video" and "xbmc_music" | ||
| + | CREATE database xbmc_video; | ||
| + | CREATE database xbmc_music; | ||
| + | |||
| + | Grant the user "xbmc" access to these databases | ||
| + | GRANT ALL ON xbmc_music.* TO 'xbmc'@'localhost' identified by 'xbmc'; | ||
| + | GRANT ALL ON xbmc_video.* TO 'xbmc'@'localhost' identified by 'xbmc'; | ||
| + | |||
| + | Make sure the MySQL knows the changes made | ||
| + | flush privileges; | ||
| + | |||
| + | Now to have XMBC make use of the MySQL databases: | ||
| + | |||
| + | <pre>cat > /home/xbmcuser/.xbmc/userdata/advancedsettings.xml << 'EOF' | ||
| + | <advancedsettings> | ||
| + | <videodatabase> | ||
| + | <type>mysql</type> | ||
| + | <host>localhost</host> | ||
| + | <port>3306</port> | ||
| + | <user>xbmc</user> | ||
| + | <pass>xbmc</pass> | ||
| + | <name>xbmc_video</name> | ||
| + | </videodatabase> | ||
| + | |||
| + | <musicdatabase> | ||
| + | <type>mysql</type> | ||
| + | <host>localhost</host> | ||
| + | <port>3306</port> | ||
| + | <user>xbmc</user> | ||
| + | <pass>xbmc</pass> | ||
| + | <name>xbmc_music</name> | ||
| + | </musicdatabase> | ||
| + | </advancedsettings> | ||
| + | EOF</pre> | ||
| + | |||
| + | Done! Restart XBMC to enable the new settings. | ||
| + | Import the media export you have made before implementing this. | ||
| + | |||
| + | === Setup autologin for the xbmcuser === | ||
| + | |||
| + | cat >> /etc/gdm/custom.conf <<EOF | ||
| + | [daemon] | ||
| + | TimedLoginEnable=true | ||
| + | TimedLogin=xbmcuser | ||
| + | TimedLoginDelay=5 | ||
| + | EOF | ||
| + | |||
| + | === Change initial runlevel to 5 === | ||
| + | This is what tells Amahi to boot into X instead of console. | ||
| + | sed -i 's/^id:3:/id:5:/' /etc/inittab | ||
| + | |||
| + | === Add xbmc to X startup === | ||
| + | echo xinit /usr/bin/xbmc >/home/xbmcuser/xbmcstartup | ||
| + | chmod a+x /home/xbmcuser/xbmcstartup | ||
| + | chown xbmcuser:users /home/xbmcuser/xbmcstartup | ||
| + | |||
| + | Now just reboot, it should come up to the normal desktop. Log out of the system using the top left button, then hit escape a few times to cancel the auto login. Now click on xbmcuser, then at the bottom of the screen it has "sessions", select xbmc instead of gnome, then type in your xmbcuser password and click login. | ||
| + | |||
| + | You're done. The next time you reboot, it should come right back up in xbmc. | ||
| + | |||
| + | === A Few Suggestions === | ||
| + | # Install the DLNA server, it works perfectly with any movies you put in the movies share, photos you put in the pictures share, and any music in the music folder. I've heard mention that mkv files might not work with dlna, but I have not verified this. | ||
| + | # If you have a noisy server, remember you don't have to have the pc in the same room as the TV, I don't and it works great, or put the server in a closet or something on the other side of the wall and run a cable to the back of the tv. | ||
| + | # Setup VNC on your Amahi server, it really is nice to have remote control of xbmc, I don't ever actually try to watch movies through vnc, but It's a great remote until we get the webserver working | ||
| + | |||
| + | === Troubleshooting === | ||
| + | If you lose video, try hitting CTRL+ALT+F2, CTRL+ALT+backspace, or ssh into the amahi server and change /etc/inittab back to runlevel 3. | ||
| + | |||
| + | One file that can easily make or break your video, is /etc/X11/xorg.conf and one of the most common things to have to edit is the vertical refresh, or the resolution lines. for instance my tv doesn't like 1600x1200, and every time I did this how-to on this particular pc, I had to remove the 1600x1200 from the xorg.conf before it would work right, but this is not going to happen to everyone. | ||
| + | |||
| + | [[image:xbmc-logo.png]] | ||
| + | |||
| + | [[image:xbmc-ss.png]] | ||
| + | |||
| + | === Synchronize XBMC library with devices (Raspberry)=== | ||
| + | |||
| + | First the starting point: | ||
| + | |||
| + | I have OpenELEC mainly running on my RPi (version is r13078 from http://openelec.thestateofme.com/) and wanted other devices, e.g. a tablet, to pick up at the same position where I stopped watching on the RPi. Usually XBMC stores this information locally so you could potentially run into a big mess and unsynchronized XBMC installations. So I wanted to get a neat setup where I would not have to worry about which device I now need to use to start at the same part where I left. For this I wanted to use the built-in MySQL server that comes with Amahi and store the media related information there. | ||
| + | |||
| + | In order to do so we just need to modify/ create the advancedsettings.xml file in the XBMC installation(s). They all need to be the same though, i.e. a Frodo installation cannot work on the same database as an Eden installation. | ||
| + | |||
| + | This is what you need to do: | ||
| + | |||
| + | 1. SSH into the server or via Terminal and create a MySQL user and database (this will be the user for the XBMC installations) | ||
| + | |||
| + | hda-create-user-and-db xbmc | ||
| + | <!--1. SSH into the server or via Terminal and access the MySQL environment in order to create a user (this will be the user for the XBMC installations) | ||
| + | |||
| + | Code = mysql -u root -p | ||
| + | }} | ||
| + | |||
| + | The standard password used by Amahi is "hda". | ||
| + | |||
| + | 2. Paste the SQL command to create the user, set permissions, and update everything | ||
| + | {{Code| | ||
| + | Code = CREATE USER 'xbmc' IDENTIFIED BY 'xbmc'; | ||
| + | GRANT ALL ON *.* TO 'xbmc'; FLUSH PRIVILEGES; | ||
| + | }}--> | ||
| + | |||
| + | 2. Now we need to make the adjustments on the OpenELEC installation in order to have OpenELEC connect and use the MySQL database | ||
| + | |||
| + | 2.1 Open the OpenELEC SMB Share "Userdata" and in it create a file called "advancedsettings.xml" (or edit it if it's already created; DO NOT delete the content already written in it, just add the following code). The following needs to be entered (replace 'x.x.x.x' with the IP of the HDA): | ||
| + | <pre> | ||
| + | Code = <advancedsettings> | ||
| + | <videodatabase> | ||
| + | <type>mysql</type> | ||
| + | <host>x.x.x.x</host> | ||
| + | <port>3306</port> | ||
| + | <user>xbmc</user> | ||
| + | <pass>xbmc</pass> | ||
| + | </videodatabase> | ||
| + | <musicdatabase> | ||
| + | <type>mysql</type> | ||
| + | <host>x.x.x.x</host> | ||
| + | <port>3306</port> | ||
| + | <user>xbmc</user> | ||
| + | <pass>xbmc</pass> | ||
| + | </musicdatabase> | ||
| + | </advancedsettings> | ||
| + | </pre> | ||
| + | |||
| + | 2.2 Save the file. | ||
| + | |||
| + | 2.3 In the same SMB share on your OpenELEC installation please go into the "Database" folder to delete "MyVideosXX.db" & "MyMusicXX.db". XX seem to be random numbers. | ||
| + | |||
| + | 3. Reboot the Raspberry | ||
| + | |||
| + | === XBMC Gotham MySQL Database=== | ||
| + | |||
| + | <ins>'''Configure MySQL for XBMC'''</ins> | ||
| + | |||
| + | In previous XBMC versions, we manually created the SQL databases for XBMC, with version 12.0 and up, the databases will automatically created by XMBC. The only thing we need to do is create a user account Open phpMyAdmin from the HDA app page (or install it). | ||
| + | |||
| + | Click on the 'Add user' link at the 'Users' tab. | ||
| + | |||
| + | [http://www.robvanhamersveld.nl/wp-content/uploads/2013/02/phpMyAdmin01.png ''<ins>phpMyAdmin Users</ins>''] | ||
| + | |||
| + | Fill in the user details, I'm using username 'xbmc' with password 'xbmc'. Click at 'Global privileges' on 'Check All', by doing this the account is capable to create and alter databases on the MySQL server. In a production setup you probably don't want to do this but in a home network it's fine. | ||
| + | |||
| + | [http://www.robvanhamersveld.nl/wp-content/uploads/2013/02/phpMyAdmin02.png ''<ins>phpMyAdmin User Details</ins>''] | ||
| + | |||
| + | That's it, your database server is ready to serve XBMC. | ||
| + | |||
| + | <ins>'''Connect XBMC to your shared database'''</ins> | ||
| + | |||
| + | OK, the database is up, only thing left is to connect XBMC to it. There is no fancy configuration option in the GUI so we have to edit/create a .xml file again. Don't worry, it isn't that hard. | ||
| + | |||
| + | The file we need to create (not default present after the installation of XBMC) is advancedsettings.xml and place it into the XBMC userdata folder. In this file we define the MySQL database connection. It should look like this; | ||
| + | |||
| + | [http://www.robvanhamersveld.nl/wp-content/uploads/2012/03/advancedsettings.png ''<ins>Advanced Settings</ins>''] | ||
| + | |||
| + | You must replace ***.***.***.*** with the IP-address of your MySQL database server. | ||
| + | |||
| + | That's all, your centralized library and media files are ready to use. | ||
| + | |||
| + | For further information, please visit: http://www.robvanhamersveld.nl/2013/02/05/share-your-xbmc-12-0-library-on-a-synology-ds-or-other-nas/ | ||
| + | |||
| + | [[Category:Apps]] | ||
Latest revision as of 02:27, 1 February 2019
| Update Needed | |
|---|---|
| The contents of this page have become outdated or irrelevant. Please consider updating it. |
XBMC Media Center has been packaged for Amahi (Fedora 14).
This was mainly tested on a fairly basic test system, HP a282n, 2gb ram, 40gb hd, nvidia mx-440 8xAGP using the Fedora 12 based, 32bit Amahi express cd.
Contents
- 1 Initial system setup with Gnome
- 2 Adding XBMC to the system
- 3 Required for nvidia driver
- 4 Obtaining and installing the driver
- 5 Removing the nouveau driver completely
- 6 If the nouveau driver still causes problems
- 7 Setup XBMC to use MySQL
- 8 Setup autologin for the xbmcuser
- 9 Change initial runlevel to 5
- 10 Add xbmc to X startup
- 11 A Few Suggestions
- 12 Troubleshooting
- 13 Synchronize XBMC library with devices (Raspberry)
- 14 XBMC Gotham MySQL Database
Initial system setup with Gnome
- Install Amahi (via express cd)
- Once you get a login prompt, login as admin/admin
su - yum -y groupinstall "GNOME Desktop Environment" yum -y install Xorg
Adding XBMC to the system
- From another pc, open the hda webpage http://hda, and add the user xbmcuser:xbmcuser and check to enable admin[I haven't tried doing this without admin yet on the xbmcuser account]
- Go to the webapps section on the hda page http://hda/setup?sub=available&tab=app and add rpmfusion and rpmfusion nonfree in the web apps secion
- Back to the console
yum -y install xbmc
- XBMC also needs an addition to the Xorg server, otherwise it crashes every time you run it.
yum -y install xorg-x11-utils
Required for nvidia driver
yum -y install kernel-devel yum -y install kernel-headers yum -y install kernel yum -y install gcc
Obtaining and installing the driver
Download the nvidia driver, in my case, I used used the links text based web browser, however this method is a bit tricky, I would suggest you do not disable the nouveau driver and use 'yum -y install firefox' and goto the nvidia web page, skipping this section and saving it for later. I also needed the older 96.xx driver because I was using an older video card.
yum -y install links links www.nvidia.com chmod +x nvidiadrivername
You may have to reboot after disabling the nouveau driver before installing the driver
./nvidiadrivername
Removing the nouveau driver completely
This line will add rdblacklist=nouveau to the kernel line in grub.conf
sed -i '/root=/s|$| rdblacklist=nouveau|' /boot/grub/grub.conf
Add blacklist nouveau to /etc/modprobe.d/blacklist, I'm sure there is a sed command for this, will get to it later, I used this next command and added it manually.
nano /etc/modprobe.d/blacklist.conf
If the nouveau driver still causes problems
This line failed for me, so I rebooted and logged back in, then it worked fine. maybe the nouveau has to be disabled before it's possible to remove it. also, this is the section I suggest you skip if you were unable to download the proper driver using links.
yum erase xorg-x11-drv-nouveau mv /lib/modules/$(uname -r)/kernel/drivers/gpu/drm/nouveau/nouveau.ko /lib/modules/$(uname -r)/kernel/drivers/gpu/drm/nouveau/nouveau.txt mv /boot/initramfs-$(uname -r).img /boot/initramfs-$(uname -r)-nouveau.img dracut /boot/initramfs-$(uname -r).img $(uname -r)
Setup XBMC to use MySQL
Note Before using this create an export of the all the media you have imported/scanned/etc. We'll be importing it when we're done.
First we need to create a user and 2 databases which will hold the indexed media (video and music):
Log into the MySQL core using the root account (it will ask you for the password, which is "hda" in Amahi 7)
mysql -uroot -p
Create the user "xbmc"
CREATE USER 'xbmc' IDENTIFIED BY 'xbmc';
Create the databases "xbmc_video" and "xbmc_music"
CREATE database xbmc_video; CREATE database xbmc_music;
Grant the user "xbmc" access to these databases
GRANT ALL ON xbmc_music.* TO 'xbmc'@'localhost' identified by 'xbmc'; GRANT ALL ON xbmc_video.* TO 'xbmc'@'localhost' identified by 'xbmc';
Make sure the MySQL knows the changes made
flush privileges;
Now to have XMBC make use of the MySQL databases:
cat > /home/xbmcuser/.xbmc/userdata/advancedsettings.xml << 'EOF'
<advancedsettings>
<videodatabase>
<type>mysql</type>
<host>localhost</host>
<port>3306</port>
<user>xbmc</user>
<pass>xbmc</pass>
<name>xbmc_video</name>
</videodatabase>
<musicdatabase>
<type>mysql</type>
<host>localhost</host>
<port>3306</port>
<user>xbmc</user>
<pass>xbmc</pass>
<name>xbmc_music</name>
</musicdatabase>
</advancedsettings>
EOF
Done! Restart XBMC to enable the new settings. Import the media export you have made before implementing this.
Setup autologin for the xbmcuser
cat >> /etc/gdm/custom.conf <<EOF [daemon] TimedLoginEnable=true TimedLogin=xbmcuser TimedLoginDelay=5 EOF
Change initial runlevel to 5
This is what tells Amahi to boot into X instead of console.
sed -i 's/^id:3:/id:5:/' /etc/inittab
Add xbmc to X startup
echo xinit /usr/bin/xbmc >/home/xbmcuser/xbmcstartup chmod a+x /home/xbmcuser/xbmcstartup chown xbmcuser:users /home/xbmcuser/xbmcstartup
Now just reboot, it should come up to the normal desktop. Log out of the system using the top left button, then hit escape a few times to cancel the auto login. Now click on xbmcuser, then at the bottom of the screen it has "sessions", select xbmc instead of gnome, then type in your xmbcuser password and click login.
You're done. The next time you reboot, it should come right back up in xbmc.
A Few Suggestions
- Install the DLNA server, it works perfectly with any movies you put in the movies share, photos you put in the pictures share, and any music in the music folder. I've heard mention that mkv files might not work with dlna, but I have not verified this.
- If you have a noisy server, remember you don't have to have the pc in the same room as the TV, I don't and it works great, or put the server in a closet or something on the other side of the wall and run a cable to the back of the tv.
- Setup VNC on your Amahi server, it really is nice to have remote control of xbmc, I don't ever actually try to watch movies through vnc, but It's a great remote until we get the webserver working
Troubleshooting
If you lose video, try hitting CTRL+ALT+F2, CTRL+ALT+backspace, or ssh into the amahi server and change /etc/inittab back to runlevel 3.
One file that can easily make or break your video, is /etc/X11/xorg.conf and one of the most common things to have to edit is the vertical refresh, or the resolution lines. for instance my tv doesn't like 1600x1200, and every time I did this how-to on this particular pc, I had to remove the 1600x1200 from the xorg.conf before it would work right, but this is not going to happen to everyone.
Synchronize XBMC library with devices (Raspberry)
First the starting point:
I have OpenELEC mainly running on my RPi (version is r13078 from http://openelec.thestateofme.com/) and wanted other devices, e.g. a tablet, to pick up at the same position where I stopped watching on the RPi. Usually XBMC stores this information locally so you could potentially run into a big mess and unsynchronized XBMC installations. So I wanted to get a neat setup where I would not have to worry about which device I now need to use to start at the same part where I left. For this I wanted to use the built-in MySQL server that comes with Amahi and store the media related information there.
In order to do so we just need to modify/ create the advancedsettings.xml file in the XBMC installation(s). They all need to be the same though, i.e. a Frodo installation cannot work on the same database as an Eden installation.
This is what you need to do:
1. SSH into the server or via Terminal and create a MySQL user and database (this will be the user for the XBMC installations)
hda-create-user-and-db xbmc
2. Now we need to make the adjustments on the OpenELEC installation in order to have OpenELEC connect and use the MySQL database
2.1 Open the OpenELEC SMB Share "Userdata" and in it create a file called "advancedsettings.xml" (or edit it if it's already created; DO NOT delete the content already written in it, just add the following code). The following needs to be entered (replace 'x.x.x.x' with the IP of the HDA):
Code = <advancedsettings> <videodatabase> <type>mysql</type> <host>x.x.x.x</host> <port>3306</port> <user>xbmc</user> <pass>xbmc</pass> </videodatabase> <musicdatabase> <type>mysql</type> <host>x.x.x.x</host> <port>3306</port> <user>xbmc</user> <pass>xbmc</pass> </musicdatabase> </advancedsettings>
2.2 Save the file.
2.3 In the same SMB share on your OpenELEC installation please go into the "Database" folder to delete "MyVideosXX.db" & "MyMusicXX.db". XX seem to be random numbers.
3. Reboot the Raspberry
XBMC Gotham MySQL Database
Configure MySQL for XBMC
In previous XBMC versions, we manually created the SQL databases for XBMC, with version 12.0 and up, the databases will automatically created by XMBC. The only thing we need to do is create a user account Open phpMyAdmin from the HDA app page (or install it).
Click on the 'Add user' link at the 'Users' tab.
Fill in the user details, I'm using username 'xbmc' with password 'xbmc'. Click at 'Global privileges' on 'Check All', by doing this the account is capable to create and alter databases on the MySQL server. In a production setup you probably don't want to do this but in a home network it's fine.
That's it, your database server is ready to serve XBMC.
Connect XBMC to your shared database
OK, the database is up, only thing left is to connect XBMC to it. There is no fancy configuration option in the GUI so we have to edit/create a .xml file again. Don't worry, it isn't that hard.
The file we need to create (not default present after the installation of XBMC) is advancedsettings.xml and place it into the XBMC userdata folder. In this file we define the MySQL database connection. It should look like this;
You must replace ***.***.***.*** with the IP-address of your MySQL database server.
That's all, your centralized library and media files are ready to use.
For further information, please visit: http://www.robvanhamersveld.nl/2013/02/05/share-your-xbmc-12-0-library-on-a-synology-ds-or-other-nas/