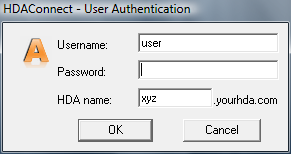Difference between revisions of "VPNWindows"
From Amahi Wiki
| Line 5: | Line 5: | ||
* Download the [http://dl.amahi.org/HDAConnect2.exe HDAConnect2 installer]. | * Download the [http://dl.amahi.org/HDAConnect2.exe HDAConnect2 installer]. | ||
| − | * ''Windows 7''' users download instead the the beta of the [http://dl.amahi.org/HDAConnect3.exe HDAConnect3 installer]. | + | * '''Windows 7''' users download instead the the beta of the [http://dl.amahi.org/HDAConnect3.exe HDAConnect3 installer]. |
* Note: If you have installed a previous version, you will want to exit the service from the tray icon (right click). | * Note: If you have installed a previous version, you will want to exit the service from the tray icon (right click). | ||
* On windows XP simply run it. On Vista, run it as Administrator (this is important). In Windows 7, it should ask for administrator automatically. The defaults should work for everyone.<br />[[Image:Runasadmin.png]] | * On windows XP simply run it. On Vista, run it as Administrator (this is important). In Windows 7, it should ask for administrator automatically. The defaults should work for everyone.<br />[[Image:Runasadmin.png]] | ||
Revision as of 08:28, 22 August 2009
Windows VPN Client
We provide a customized, simple to use, client for Windows XP and Windows Vista.
- Download the HDAConnect2 installer.
- Windows 7 users download instead the the beta of the HDAConnect3 installer.
- Note: If you have installed a previous version, you will want to exit the service from the tray icon (right click).
- On windows XP simply run it. On Vista, run it as Administrator (this is important). In Windows 7, it should ask for administrator automatically. The defaults should work for everyone.
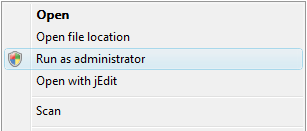
- Click on "Continue Anyway" warning for the driver, if any.
- After installation is done. It will display a small icon in the desktop tray. It may also display a network icon with a red mark indicating "A network cable is disconnected." This is the VPN "network adapter" indicating the VPN is down.

- Any time you want to connect, simply double click in the icon. A Menu like this will come up
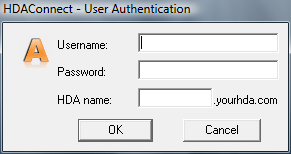
- In it, input
- The nickname of the HDA you want to connect to (as in
<nickname>.yourhda.com). Note that it's only the nickname, not all of XXXX.yourhda.com. You can find it in the Amahi HDA control panel. - The username you want to login as in that HDA, and
- The password of that user in that HDA
- The nickname of the HDA you want to connect to (as in
- Your computer will now connect to your hda.
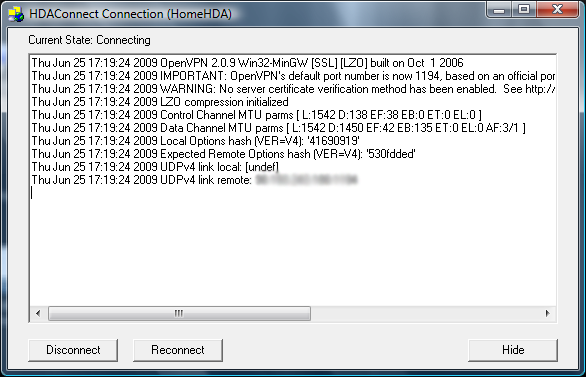
Remember, the next time you log in it will save your username and username.yourhda.com username, and all you have to do is enter your password.