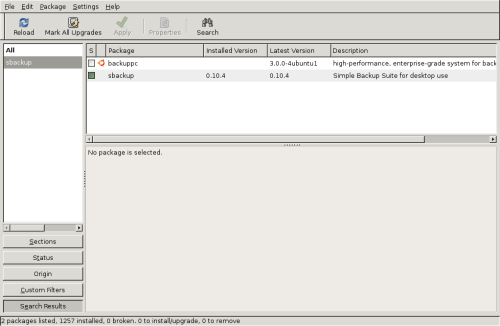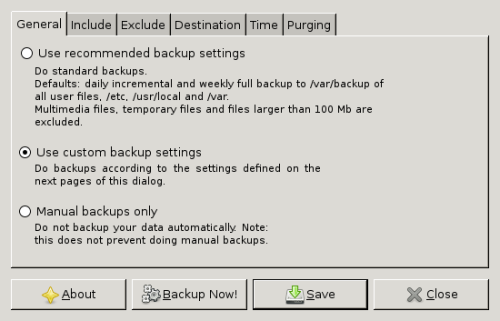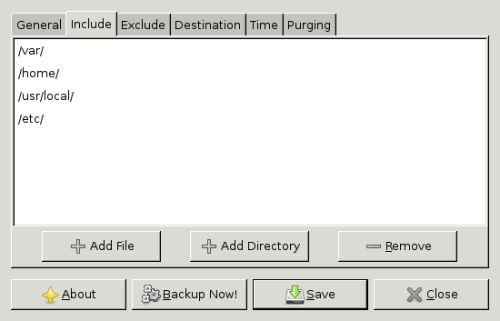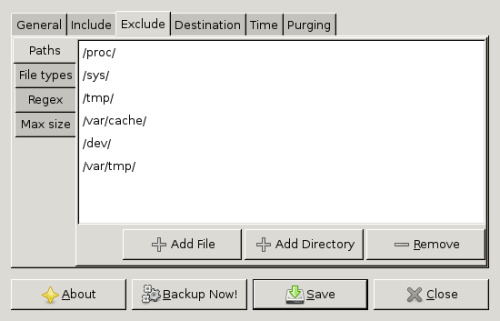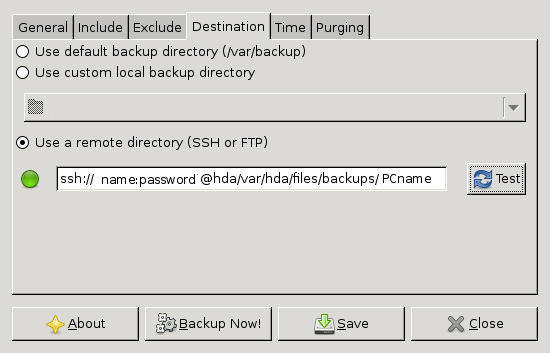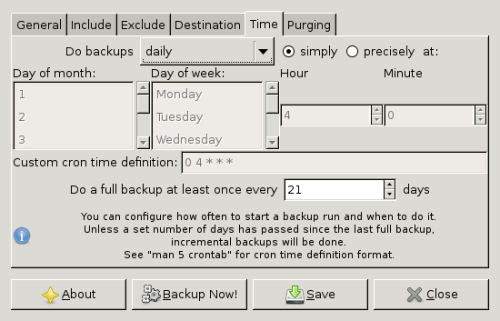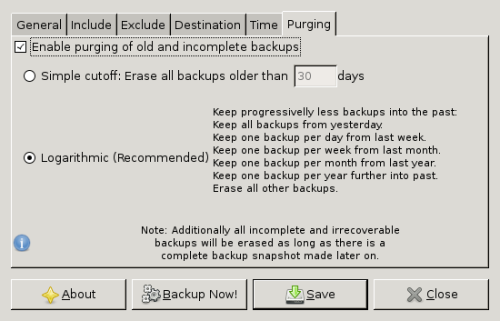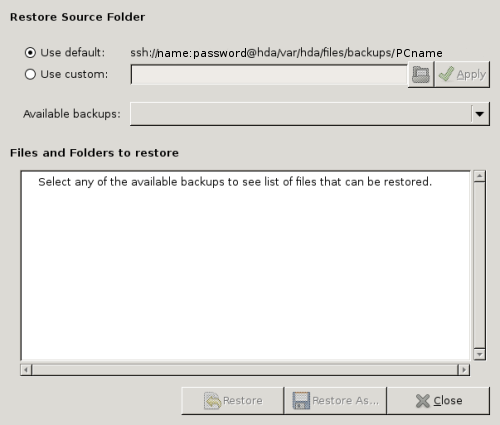Difference between revisions of "Sbackup"
| Line 25: | Line 25: | ||
ssh://name:password@amahi_ipaddress/var/hda/files/backups/computername | ssh://name:password@amahi_ipaddress/var/hda/files/backups/computername | ||
| − | This includes | + | {| border="1" |
| − | + | |+ This includes | |
| − | name | + | |- |
| − | + | ! name | |
| − | + | | This is your Linux user name, not Samba | |
| − | + | |- | |
| − | amahi_ipaddress | + | ! pasword |
| − | + | | This is your Linux password | |
| − | /computername | + | |- |
| + | ! amahi_ipaddress | ||
| + | | This is the IP address for your Amahi server, i.e. 192.168.1.10 | ||
| + | |- | ||
| + | ! /computername | ||
| + | | This is to allow you to specify which computer's backup this is. | ||
| + | |} | ||
After entering your information, you can select "Test" in order to test your conection. | After entering your information, you can select "Test" in order to test your conection. | ||
Revision as of 21:35, 13 May 2008
If you use Ubuntu or one of its distros, the Ubuntu repository has an application named Simple Backup that enables a straightforward way to backup your files (not the OS) regularly to the HDA.
If you would like to use the command line to install, use the command:
sudo apt-get install sbackup
If you would prefer to install using the Synaptic Package Manager, select System -> Administration -> Synaptic Package Manager. Do a search for "sbackup", mark the package for installation, and select "Apply".
To use it, select Simple Backup Config in System -> Administration. The first screen will bring you to the "General" options. Select "Use custom backup settings".
Select the "Include" tab in order to select the directories to include in your backup.
Next, select the "Exclude" tab. This will allow you to exclude certain paths, file types, regex, and max size that you specify in this screen.
The next tab is the "Destination" tab. In this screen, in order to back up to your HDA, you must select "Use a remote directory (SSH or FTP). You will want to enter the following information.
ssh://name:password@amahi_ipaddress/var/hda/files/backups/computername
| name | This is your Linux user name, not Samba |
|---|---|
| pasword | This is your Linux password |
| amahi_ipaddress | This is the IP address for your Amahi server, i.e. 192.168.1.10 |
| /computername | This is to allow you to specify which computer's backup this is. |
After entering your information, you can select "Test" in order to test your conection.
Under the "Time" tab, you can select your back up intervals. These include "never", "hourly", "daily", "weekly", "monthly", and "custom". Only select the "never" option if you want to do a one-time backup.
Lastly, you can select the "Purging" tab in order to select a method for purging your backups. This will help prevent your backups from piling up and taking away from storage space.
The Simple Backup suite also includes Simple Backup Restore, which will allow you to restore from your backup. In order to restore from a backup, go to System -> Administration -> Simple Backup Restore. When you begin, the program will default to the location that you specified in Simple Backup Config. If you would like to restore from another location, select "Use custom" and specify the backup location.