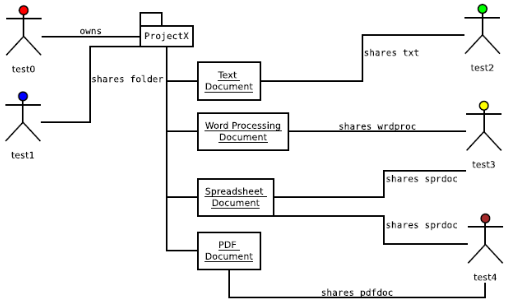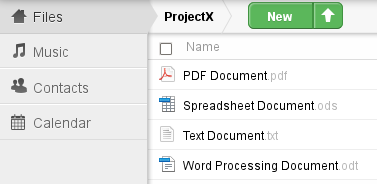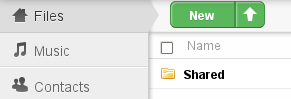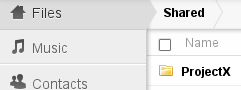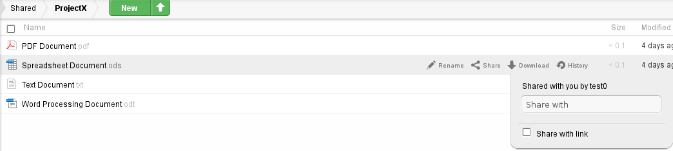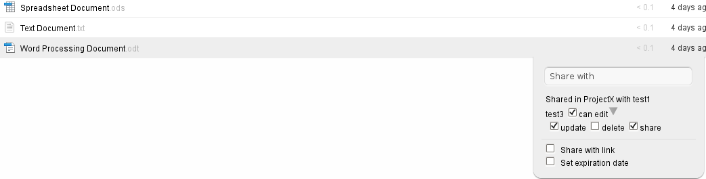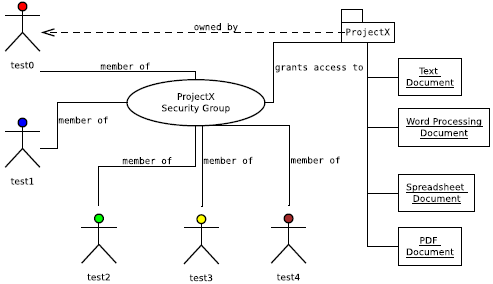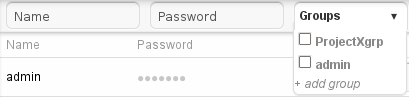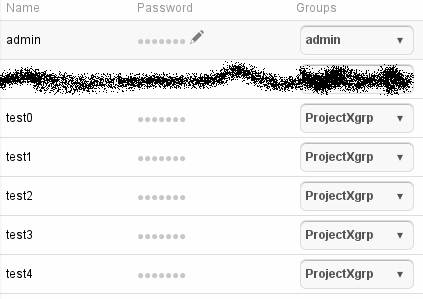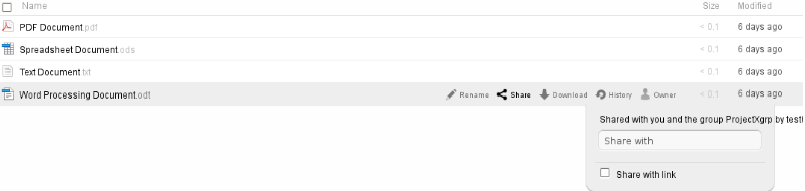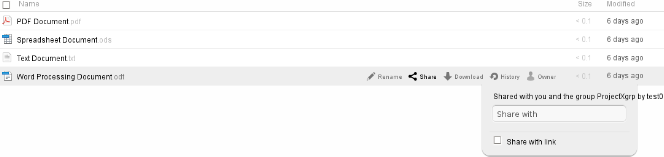Owncloud Sharing

|
Work In Progress |
|---|---|
| This article is currently undergoing major expansion or restructuring. You are welcome to assist by editing it as well. If this article has not been edited in several days, please remove this template. |
Contents
File/Directory Sharing via User Accounts
The following demonstrates file/directory sharing between a group of users using the ownCloud Web User Interface (Web UI). When using the Web UI files internal file application viewers will display contents of each file. ownCloud as the moment does not have any applications for updating contents of stored files. The text file is an exception, ownCloud has an internal notepad application that allows a user with "edit access" permission to change the contents.
- With the “admin” user account and using Settings => Users, five test user accounts were created. The “test0” user is the primary owner of the files.
- The test0 user has a directory, “ProjectX” containing a set of files in various file formats.
- The test1 user will be allowed access by test0 to share the ProjectX directory for read/write sharing. Additionally the test1 user will not be able to delete any of the files.
- Logging in as the test1 user reveals a directory called “Shared”.
- Navigating in to the Shared directory shows the shared directory ProjectX.
- Navigating in to the ProjectX directory shows all of the files contained in the directory. Also clicking on the “Share” attribute for one of the files shows the file is shared with test0.
- Logging in to test0 the "text file" is allowed to be shared with test2 for read/write sharing.
- Logging in to test2 and navigating in to the Shared directory shows the test file. The text file is opened, modified, and saved.
| ownCloud Tip! | |
|---|---|
| Users can make changes to the Spreadsheet and Word Processing documents by mounting ownCloud as a local share on a client workstation. Go to the "tips" page and see "Mounting ownCloud as a File Share". |
- Logging in to test0 and opening the text file shows the change that was made by test2.
- The test0 account allows the word processing and spreadsheet documents to be shared with test3. Also both documents will be set up so that they cannot be deleted.
- Logging in to test3 and navigating in to the Shared directory shows the word processing and spreadsheet documents. Notice that the “file delete” now is a file “unshare” function?
- Logging in to test0 allows the PDF and spreadsheet documents to be shared with test4.
- Logging in to test4 and navigating in to the Shared directory shows the PDF and spreadsheet documents to be shared with test0.
Directory Sharing via Security Group
The following demonstrates file/directory sharing between via an ownCloud security group using the ownCloud Web User Interface (Web UI). In this scenario all members of the security group are granted access to all files in the ProjectX directory.
- Logging in with the ownCloud admin account, navigating to Settings => Users, the security group “ProjectXgrp” has to be first created.
- Next each user has to be associated with the security group.
- Logging in to a test user account reveals a “Shared” directory, navigating in to this directory reveals the “ProjectX” directory.
- Clicking on the file attribute “Share” reveals the security group as the sharing entity.
Want to know who is the owner of a shared file/directory? Try the "Who Share" application! This application adds an additional file attribute, "Owner". Hover over a file/directory, then click on Owner and a dropdown shows the owner user name.
Main ownCloud Page | ownCloud Tips Page