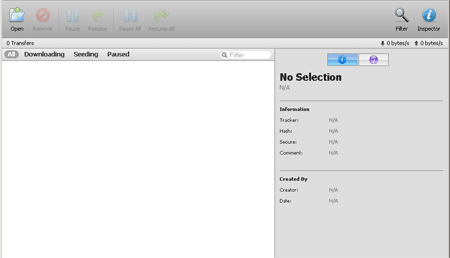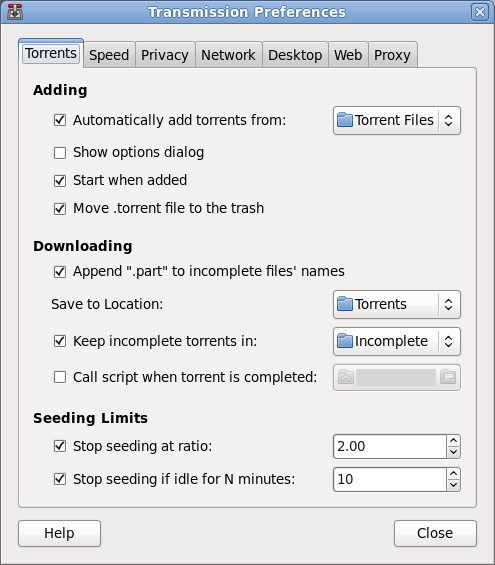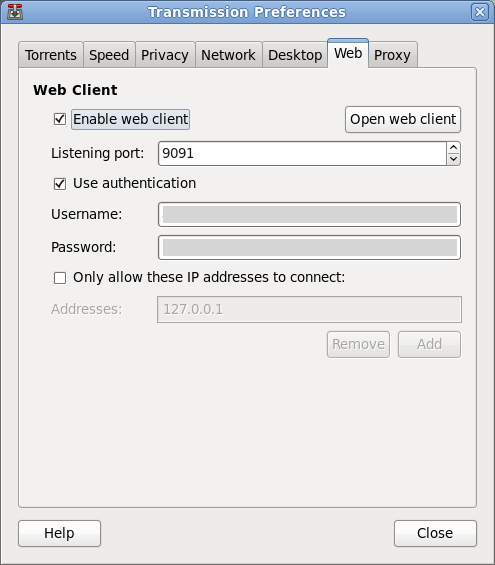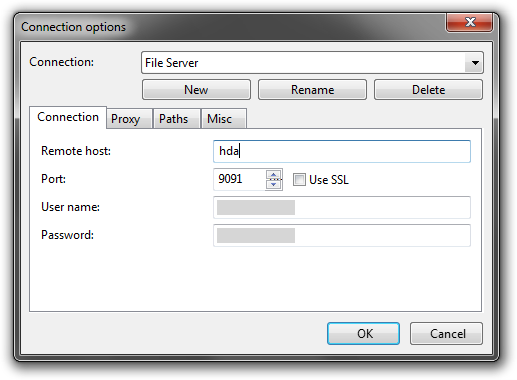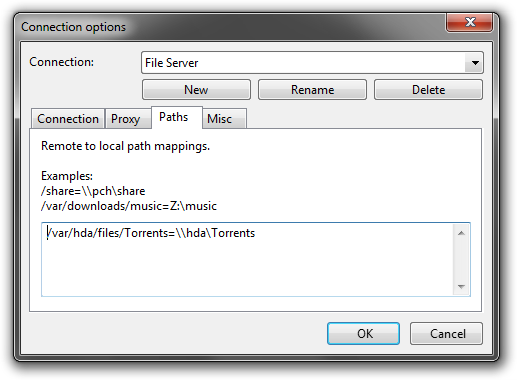Transmission
| Update Needed | |
|---|---|
| The contents of this page have become outdated or irrelevant. Please consider updating it. |
Transmission is a torrent client that is available on Amahi as a one-click app. It has a web based interface.
Contents
- 1 Automatically Download to a Share
- 2 How to add a password to Transmission Web Client
- 3 Changing the file permissions of downloaded files
- 4 Adding Transmission to users group
- 5 Adding User To Transmission Group
- 6 Manually Install Transmission
- 7 Prevent email reports from the transmission-daemon
- 8 Use Transmission with HTTPS Trackers on Ubuntu 12.04
(Note: this will be automatic in the future)
When you install Transmission from your Amahi dashboard, the /var/hda/files/torrents directory will be created.
If you want remote access to your downloaded torrents, or if you want to drop .torrent files in this folder, to have Transmission automatically download them, you'll need to create a torrents share. To do this:
- Go to the Shares tab in setup, or go directly there: http://hda/setup?tab=shares
- Click the New Share button
- Create a share named torrents
Note: Torrent files added to this share directory are also automatically added to Transmission to download. This is done every 5 minutes.
How to add a password to Transmission Web Client
NOTE: Do all tasks as ROOT
1. Stop the Transmission service:
systemctl stop amahi-transmission.service
2. Edit the settings.json.
nano /var/lib/transmission/.config/transmission-daemon/settings.json
3. Edit these fields, remembering the username and password
"rpc-authentication-required": true, "rpc-bind-address": "0.0.0.0", "rpc-enabled": true, "rpc-password": "[Insert wanted password]", "rpc-port": 9091, "rpc-username": "[Username wanted]",
CTRL-X to save.
4. Restart Transmission Service
systemctl restart amahi-transmission.service
Next, we need to make sure that the cronjob that automatically loads torrents from the torrents share uses the same user authentification.
5. Edit /etc/cron.d/amahi-transmission-watch
6. Edit the following
*/5 * * * * transmission transmission-remote localhost:9091 -a /var/hda/files/torrents/*.torrent && rm -f /var/hda/files/torrents/*.torrent
add "--auth [username]:[password]" so the line becomes:
*/5 * * * * transmission transmission-remote localhost:9091 --auth [username]:[password] -a /var/hda/files/torrents/*.torrent && rm -f /var/hda/files/torrents/*.torrent
where the username and password are the ones you entered as rpc-username and rpc-password. Now navigate to web address and input information and you're all set!
Changing the file permissions of downloaded files
By default, transmission sets the file permissions of downloaded files so that only the transmission user can write to the downloaded files and folders. To change this, modify the settings as follows:
1. Stop the transmission server from the Amahi Control Panel. Be sure to disable the watchdog timer as well.
2.
| bash code |
|---|
vim /var/lib/transmission/.config/transmission-daemon/settings.json
|
3. Find the line: "umask": 18, and change it to "umask": 2. This will enable all users in the transmission group to also write to the file.
4. Restart transmission from the Amahi Control Panel (Settings/Servers/Transmission Server/Restart) for the changes to take effect. Remember to check the watchdog timer as well.
Adding Transmission to users group
This prevents the "Error: permission denied /file_location/file_name" error when starting a torrent.
GUI method:
1. Go to System -> Administration -> Users and Groups
2. Enter your root password
3. Click on Edit -> Preferences
4. Make Sure "Hide System users and groups" is unchecked and close the dialog box
5. In the list of Users find "transmission" and double click
6. In the Groups tab find "users" and make sure it is checked.
7. Close all windows.
Terminal method:
1. Open Terminal
2. Type
| bash code |
|---|
su
|
3. Enter your root password
4. Type
| bash code |
|---|
usermod -G users transmission
|
5. Close Terminal
Adding User To Transmission Group
You may run into a problem where even after adding transmission to the users group, that you cannot delete or modify files downloaded from Transmission. If this happens, you can add the user(s) you want to modify the downloaded files by running the follow command as root replacing "admin" with the user you want to add:
| bash code |
|---|
usermod -a -G transmission admin
|
Note: You need to stop the transmission-daemon service and watchdog before running the above command, and a restart of the server may be necessary, just remember to restart the service and watchdog first.
Manually Install Transmission
1. Open a terminal window and install the latest version of Transmission available in the Fedora repository as root:
| bash code |
|---|
su yum install transmission
|
2. Go to System -> Preferences -> Startup Applications. In the "Startup Programs" tab, click the "Add" button. In the window that pops up, fill in the values as follows:
| Text |
|---|
- Name: Transmission - Command: transmission-gtk %F - Comment: Transmission BitTorrent Client
|
3. Launch Transmission by going to Applications -> Internet -> Transmission BitTorrent Client. Now go to Edit -> Preferences. In the "Torrents" tab, tick "Automatically add torrents from" and choose a folder in one of your shares that you'd like to use as your "torrent landing pad". For example, you could create a share called "Torrents" and have a folder in that share called "Torrent Files". Any torrent files that you copy to this folder will be automatically loaded and started by Transmission.
4. Also on this tab, tick "Start when added" and "Move .torrent file to trash". Untick "Show options dialog". Set your "Save to Location" to a folder in one of your shares. For example, if you have a share called "Torrents", you could use a folder in that share called "Completed Torrents".
5. Go to the "Web" tab and tick "Enable web client". It is recommended that you also tick "Use authentication" and choose a username and password for access to Transmission on your network.
6. Go through the rest of the tabs and set up everything as you'd like it (e.g. download & upload speed limits).
7. To control Transmission from other computers on your network, you can use the web interface. To access this, type the following into your browser (replace "hda" with the name or IP address of your Amahi server):
| Link |
|---|
http://hda:9091
|
8. Another option that gives you more control over your torrents is to install Transmission Remote GUI on your client computer(s). It can be downloaded from here:
| Link |
|---|
http://code.google.com/p/transmisson-remote-gui/downloads/list
|
9. Once installed, start Transmission Remote GUI and go to Tools -> Connection Options. In the "Connection" box, type "HDA" or whatever you wish. In the "Connection" tab, fill in the values as follows:
| Text |
|---|
- Remote Host: hda - Port: 9091 - User name: <user name chosen in step 5> - Password: <password chosen in step 5>
|
NOTE: Replace "hda" with the name or IP address of your Amahi server.
10. In the "Paths" tab, you'll need to enter path mappings for the folders you've set torrents to download to. For example, if you're using a share called "Torrents", you'll want to enter the following:
| Text |
|---|
/var/hda/files/Torrents=\\hda\Torrents
|
11. To start downloading a torrent, you can either:
a) Copy/download a .torrent file to the folder you specified under "Automatically add torrents from" in step 5.
b) Open a .torrent file or magnet link with Transmission Remote GUI.
c) Open a .torrent file or enter a torrent URL in the Web Interface.
Prevent email reports from the transmission-daemon
Transmission installs a cronjob that checks a preset folder every xx minutes for torrent files. If a torrent-file is present it will automatically start the download for you and delete the torrent file. In some cases you might receive email reports when the folder is empty. You can edit the cronjob to make sure no reports are sent when the cronjob is run.
cronjob can be found here: /etc/cron.d/amahi-transmission-watch
and it look like this:
| Text |
|---|
# watch for torrent files in the torrents directory */2 * * * * transmission transmission-remote localhost:9091 -a /var/hda/files/torrents/*.torrent && rm -f /var/hda/files/torrents/*.torrent
|
add ">/dev/null 2>&1" to the end of both commands and reports will be prevented in the future, like this:
| Text |
|---|
# watch for torrent files in the torrents directory */2 * * * * transmission transmission-remote localhost:9091 -a /var/hda/files/torrents/*.torrent >/dev/null 2>&1 && rm -f /var/hda/files/torrents/*.torrent >/dev/null 2>&1
|
Use Transmission with HTTPS Trackers on Ubuntu 12.04
Ubuntu 12.04 64bit currently suffers from this bug in libgnutls26 which prevents Transmission communicating with SSL trackers. In order to fix this run the following commands.
| bash code |
|---|
wget http://ftp.uk.debian.org/debian/pool/main/g/gnutls26/libgnutls26_2.12.20-1_amd64.deb sudo dpkg -i libgnutls26_2.12.20-1_amd64.deb
|
For a list of available mirrors see here