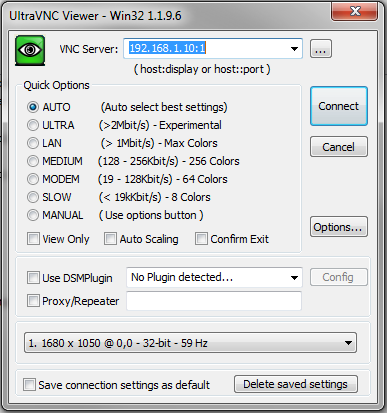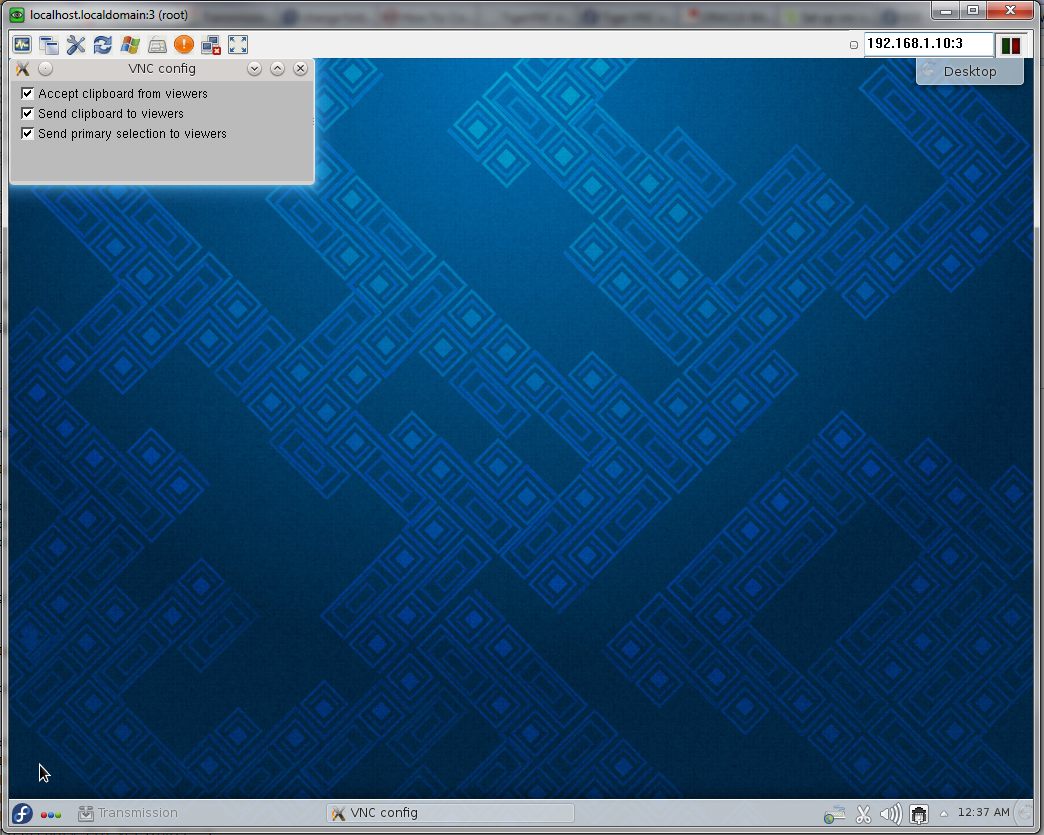TigerVNC
From Amahi Wiki

|
Work In Progress |
|---|---|
| This article is currently undergoing major expansion or restructuring. You are welcome to assist by editing it as well. If this article has not been edited in several days, please remove this template. |
Contents
Desktop Installation
For TigerVNC to work an Desktop Environment must be installed even if the HDA does not boot to the selected Desktop Environment. So far KDE and Mate Desktop Environments have been tested.
MATE-Desktop Environment
- As root, install MATE-Desktop Environment:
yum groupinstall mate-desktop-extra
KDE-Desktop Environment
- As root, install KDE-Desktop Environment:
yum install @kde-desktop
TigerVNC Server Installation
- It is recommended to only use TigerVNC on a secure network or via a VPN.
- As root, install the server:
yum install tigervnc-server
- Once install create a new configuration file, vncserver@.service is only a template file
cp /lib/systemd/system/vncserver@.service /lib/systemd/system/vncserver@:1.service
- Open the new configuration file
nano /lib/systemd/system/vncserver@:1.service
- The configuration will look like this
# The vncserver service unit file
#
# Quick HowTo:
# 1. Copy this file to /etc/systemd/system/vncserver@:<display>.service
# 2. Edit <USER> and vncserver parameters appropriately
# ("runuser -l <USER> -c /usr/bin/vncserver %i -arg1 -arg2")
# 3. Run `systemctl daemon-reload`
# 4. Run `systemctl enable vncserver@:<display>.service`
#
# DO NOT RUN THIS SERVICE if your local area network is
# untrusted! For a secure way of using VNC, you should
# limit connections to the local host and then tunnel from
# the machine you want to view VNC on (host A) to the machine
# whose VNC output you want to view (host B)
#
# [user@hostA ~]$ ssh -v -C -L 590N:localhost:590M hostB
#
# this will open a connection on port 590N of your hostA to hostB's port 590M
# (in fact, it ssh-connects to hostB and then connects to localhost (on hostB).
# See the ssh man page for details on port forwarding)
#
# You can then point a VNC client on hostA at vncdisplay N of localhost and with
# the help of ssh, you end up seeing what hostB makes available on port 590M
#
# Use "-nolisten tcp" to prevent X connections to your VNC server via TCP.
#
# Use "-localhost" to prevent remote VNC clients connecting except when
# doing so through a secure tunnel. See the "-via" option in the
# `man vncviewer' manual page.
[Unit]
Description=Remote desktop service (VNC)
After=syslog.target network.target
[Service]
Type=forking
# Clean any existing files in /tmp/.X11-unix environment
ExecStartPre=/bin/sh -c '/usr/bin/vncserver -kill %i > /dev/null 2>&1 || :'
ExecStart=/sbin/runuser -l <USER> -c "/usr/bin/vncserver %i"
PIDFile=/home/<USER>/.vnc/%H%i.pid
ExecStop=/bin/sh -c '/usr/bin/vncserver -kill %i > /dev/null 2>&1 || :'
[Install]
WantedBy=multi-user.target
- Under [Service] edit the lines containing <USER> with the user wishing to connect via VNC, we will use root for an example. The alterations should look like this.
[Service]
Type=forking
# Clean any existing files in /tmp/.X11-unix environment
ExecStartPre=/bin/sh -c '/usr/bin/vncserver -kill %i > /dev/null 2>&1 || :'
ExecStart=/sbin/runuser -l root -c "/usr/bin/vncserver %i"
PIDFile=/home/root/.vnc/%H%i.pid
ExecStop=/bin/sh -c '/usr/bin/vncserver -kill %i > /dev/null 2>&1 || :'
Setup Desktop Environment Access
- Modification of the ~/.vnc/xstartup will be required to match the chosen Desktop-Environment
- As root create a backup of the existing xstart file
cd ~/.vnc
mv xstartup xstartup.bak
nano xstartup
MATE-Desktop Environment
- As root, remove the context of the xstartup file and replace with the following.
#!/bin/sh
#
# Uncomment the following two lines for normal desktop:
# unset SESSION_MANAGER
unset DBUS_SESSION_BUS_ADDRESS
# exec /etc/X11/xinit/xinitrc
#
[ -x /etc/vnc/xstartup ] && exec /etc/vnc/xstartup
[ -r $HOME/.Xresources ] && xrdb $HOME/.Xresources
xsetroot -solid grey
vncconfig -iconic &
x-terminal-emulator -geometry 80x24+10+10 -ls -title "$VNCDESKTOP Desktop" &
mate-session &
- Once file has been modified run the following command
systemctl daemon-reload
KDE-Desktop Environment
- As root, remove the context of the xstartup file and replace with the following.
#!/bin/sh
#
# Uncomment the following two lines for normal desktop:
#unset SESSION_MANAGER
#exec /etc/X11/xinit/xinitrc
#
[ -x /etc/vnc/xstartup ] && exec /etc/vnc/xstartup
[ -r $HOME/.Xresources ] && xrdb $HOME/.Xresources
#xsetroot -solid grey
#vncconfig -iconic &
#xterm -geometry 80x24+10+10 -ls -title "$VNCDESKTOP Desktop" &
#twm &
startkde &
- Once file has been modified run the following command
systemctl daemon-reload
Password Setup
- Set the VNC password for the user as defined in the vncserver@:1.service
- From the example log into terminal as root and run the following command
vncpasswd
- The following response will appear waiting for a password to be entered
Password:
- The following response will appear waiting to verify the password entered.
Verify:
Starting/Stopping TigerVNC Server
- The following commands will allow you to autostart and start the service.
systemctl enable vncserver@:1.service
systemctl start vncserver@:1.service
- The following commands will allow you to disable autostart and stop the service.
systemctl disable vncserver@:1.service
systemctl stop vncserver@:1.service
Windows Client Software
Download the latest Windows Client Software
Using UltraVNC for this example enter in the VNC Server text Box your hda ip address location with :1 as per the example picture below
The :1 refers to the vncserver@:1.service file that was modified
If connection is successful it will as for a password, which is the password entered from the setup above.
Screenshots
Screenshot of KDE Remote Desktop