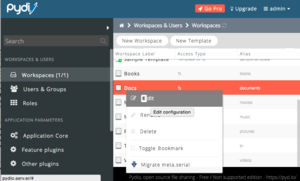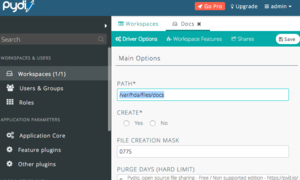Pydio
Contents
By default, the Amahi Pydio app sets up "workspaces" (that is, file repositories which link to the default share location at /var/hda/files/[share].
You might have moved your shares from this location, if for example you use Greyhole and access your files through local shares at /mnt/samba/[share] (see Mount Shares Locally).
Follow these steps to direct Pydio to the right location. If your shares are in a different location you will need to change the /mnt/samba locations below to suit your setup.
- NOTE: There is no way to navigate to the shares from the Pydio UI, so you will need to make a note somewhere of the exact share locations.
Determine Settings
You can navigate to the Pydio settings from any page, using the dropdown box that appears when you mouseover your user name on the top right of the screen.
You need to access the "Workspaces" settings, which should be the first on the list. In the Workspaces settings you will see a list of various shares and other "workspaces" set up for the Pydio user. Right click on one of the shares.
- NOTE: In this example I will select "Docs". Choose the "Edit" option to go to the settings page for this workspace.
Change Settings
Change the default location /var/hda/files/[share] to your desired location - for shares mounted locally use /mnt/samba/[share].
Make the same change to all the other shares. You should now be able to access your files through the Pydio interface.
You can create new workspaces from the same location.
Change User Data Location
The default location of user files is hard-coded into the Pydio app, and cannot be changed through the web interface. For this example I will move the default file locations to a new Amahi share.
- NOTE: This may be possible through the web interface at
Settings > Workspaces > Common Files, and Settings > Workspaces > My Files. Try changing the file locations here first when logged in as an admin user.
You can change the location of your shares, but if you want to use Pydio to manage user data then you might want to move the default directories to a different location on your drive.
Using the HDA interface, navigate to the "shares" settings, and create a new share called "Pydio". By default this is located in /var/hda/files/pydio.
I moved mine to a second hard drive (see Adding a second hard drive to your HDA if you need to install a new hard drive).
Change the file location to /var/hda/files/drives/drive1/pydio (click on the new share from the HDA dashboard, and enter the new directory name).
However I also use Greyhole, so want to mount the new share locally and manipulate files from that location.
See Mount_Shares_Locally if you need to set this up. To mount the new share locally, restart the mount_shares_locally service:
sudo systemctl restart mount_shares_locally.service}}
You can check that the share is correctly mounted using ls -l /mnt/samba.
Change Files Location
To change the default data directory in Pydio, we need to edit a configuration file which is in the web-apps directory.
sudo vi /var/hda/web-apps/pydio/html/
- find the following line in the file (line 36):
"PATH" => "AJXP_DATA_PATH/files",
- edit it to:
"PATH" => "/mnt/samba/Pydio/files",
- find the following line in the file (line 75):
"PATH" => "AJXP_DATA_PATH/personal/AJXP_USER",
- edit to suit your file location:
"PATH" => "/mnt/samba/Pydio/personal/AJXP_USER",
- save and close}}
You can check that the changes came into effect in the Pydio interface, at Settings > Workspaces > Common Files and Settings > Workspaces > My Files