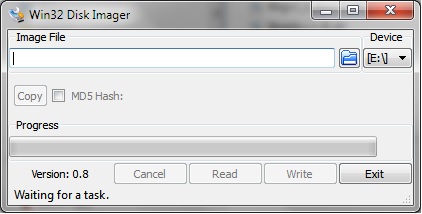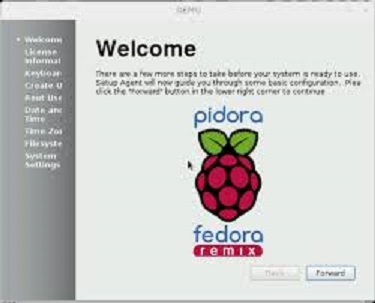Install Amahi 7 on a Raspberry Pi

|
Work In Progress |
|---|---|
| This article is currently undergoing major expansion or restructuring. You are welcome to assist by editing it as well. If this article has not been edited in several days, please remove this template. |
This page is being edited actively and a lot of sections are missing currently; feel free to help improving it.
Current state
Amahi can be installed and running under development on a Raspberry Pi. I have only managed to get the core platform running so there are no applications tested.
This page describes how to get things working. Note that due to the immature state of the code installing it is mainly interested for people who want to get a feeling of it, help in testing and resolving issues.
Known Issues
Feel free to add issues here. If you add an issue an email to the amahi developers list with a more detailed description and/or a bug report in our bugzilla is also greatly appreciated.
- some Ruby gems will not install without some manual work before.
Requirements
- A copy of Pidora-2014-R2-1 can be download from the Raspberry download website. http://www.raspberrypi.org/downloads/
- A Raspberry Pi model b or b+.
- A 8GB SD card or bigger.
- A PC to copy the Pidora image onto the SD card.
Installation
Installing Pidora image on to a SD card.
The easiest way to install the Pidora is to use the win32 disk imager program. download form here http://sourceforge.net/projects/win32diskimager/
Needed:
- A computer with at least 5 GB of free disk space, running Windows 7.
- An SD or SDHC card, with a capacity of 4GB or more. (Good-quality class 4 cards usually work well). You may use a MicroSD card with an adapter.
- An SD/SDHC card writer, either built in to the computer or connected to a USB port.
Run the win32 disk imager.
- Click the folder icon, locate the Pidora-2014-R2-1.img file that you download early.
- Check the 'Device' to see if the correct letter that corresponds to your SD card letter.
- Click on 'Write'.
When Win32 Disk imager has finished place the SD card in the Raspberry Pi.
Complete the Pidora welcome screen.