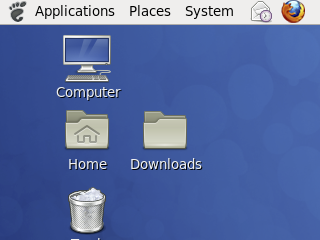Difference between revisions of "VNC"
From Amahi Wiki
| Line 29: | Line 29: | ||
There are various ways to get the server going in your HDA. All of them require the server software. | There are various ways to get the server going in your HDA. All of them require the server software. | ||
# [http://www.amahi.org/apps/VNC VNC]: one-click install | # [http://www.amahi.org/apps/VNC VNC]: one-click install | ||
| − | # Manually as described below | + | # Manually as described below (notes may require some revision) |
=== Manual Install === | === Manual Install === | ||
Revision as of 21:21, 25 March 2011
NOTE: there is now a one-click VNC App
Contents
Using VNC to use a remote desktop in the HDA
Using VNC is useful if:
- You would like a Linux desktop to the HDA remotely
- You run your HDA headless (no monitor) and like to still use a desktop in it
- You would like to use a GUI to configure printer(s) or have a scanner or other device that requires a desktop program to configure and the machine is headless
What you need
- A server
- A client
Client: Installation
Download the client software and install:
- Windows: RealVNC, UltraVNC, TightVNC
- MAC: Chicken of the VNC - do not use the internal vnc client because there are some problems
- For Linux, you have the vncviewer package, available in most, if not all distros. For Fedora 12, do the following as [Open_Terminal_as_root|root] user:
yum -y install tigervnc
Server Installation
There are various ways to get the server going in your HDA. All of them require the server software.
- VNC: one-click install
- Manually as described below (notes may require some revision)
Manual Install
- As root, install the server:
yum -y install tigervnc-server
Method 1
- To start the server in your HDA, you need install tigervnc-server rpm package:
- From the root user:
chkconfig vncserver on
- Edit /etc/sysconfig/vncservers and change lines as follows (username is your linux user for the VNC session):
VNCSERVERS="0:username"
VNCSERVERARGS[0]="-geometry 1024x768 -nolisten tcp"
- Note you can have users 1-9 and each will connect to their VNC session at port 590n (some VNC clients 'know' the 590 part and only have you enter n)
- Add -localhost to options if you are connecting through a ssh tunnel or only locally. More secure
- Run vncpasswd for each user in VNCSERVERS= list; this performs the initial user setup.
- Start and stop vncserver to initialize vnc for each configured user
service vncserver start
service vncserver stop
- Edit /home/username/.vnc/xstartup and change the end of the file:
twm &
To:
exec gnome-session &
- Now finally start vncserver for real!
service vncserver start
- Run your VNC Client and enter hda:1 as the host/IP address. You should now see your HDA Desktop screen.
Method 2
- To start the server in your HDA, you need install tigervnc-server rpm package:
- From the root user:
yum -y install xinetd
chkconfig vncserver off
service vncserver stop
- Create /etc/gdm/custom.conf file and add the following:
#GDM configuration storage
[xdmcp]
Enable=true
[chooser]
[security]
DisallowTCP=false
[debug]
- Create /etc/xinetd.d/vnc1024 file and add the following (you can change the screen resolution by changing the geometry setting):
service vnc1024
{
disable = no
socket_type = stream
protocol = tcp
group = tty
wait = no
user = nobody
server = /usr/bin/Xvnc
server_args = -inetd -query localhost -geometry 1024×768 -depth 16 -once -fp /usr/share/X11/fonts/misc -securitytypes=none
}
- Edit /etc/services and comment out the two lines as listed below:
#vnc-server 5900/tcp # VNC Server
#vnc-server 5900/udp # VNC Server
- Add this line below the two lines you commented out and save the changes:
vnc1024 5900/tcp # VNC and GDM
- Now restart the xinetd service
service xinetd restart
- Run your VNC Client and enter your HDA IP address for host/IP address. You should now see your HDA Desktop login screen. If you don't see the login screen, a reboot of the HDA may be required. This can be done via the dashboard or by executing the following as root user:
reboot now
Method 3 (the cpg method)
- Every time the HDA is rebooted, when VNC is needed, ssh to the HDA
- The first time without do:
vncserver -geometry 1550x1100
- After the first time, I type vncs. I have an alias in ~/.bashrc:
alias vncs='vncserver -geometry 1550x1100 &> /dev/null &';
Notes:
- Why that resolution? That fits my monitors with the VNC window and frame enough to not display scrollbars and move around nicely. Change at will!
- It does involve the dreaded CLI.
- Since my HDA does not get rebooted often, this is not a huge problem
General Instructions
More detailed instructions are available here.
Troubleshooting for Vista
This helpful page has helped with blocking VNC