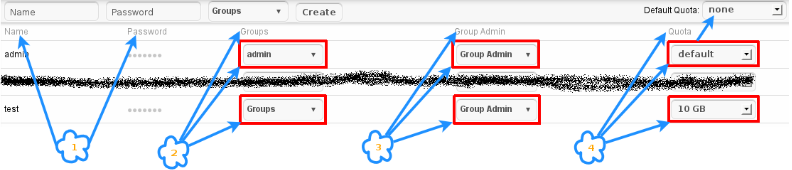OwnCloud User and Group Administration
ownCloud provides administration features for maintaining User IDs, security groups, user group administration, and user disk quotas.
Contents
Security Administration Toolbar
Logging in as the ownCloud "admin" user and navigating to Settings=>Users displays the administration user and group administration area of the ownCloud instance. The of the screen contains security toolbar for this area. The security toolbar is used to create new user IDs, security groups, and changing the default disk storage quota for new user IDs.
1. Name This is the name of a new ownCloud user ID (i.e. test, test1). 2. Password This is the password associated with a new ownCloud user ID. After the login with the initial user ID password, navigating to Settings=>Personal, the user can set a new password. 3. Groups This dropdown field is used for creating new ownCloud Security Groups. New or existing groups can be associated can be associated at this point with a new user ID about the be "Create"d. If a new group is created from this field is can be associated with existing user IDs further down on the User settings screen. 4. Create This is a button used for creating a new ownCloud user ID. 5. Default Quota What is a "quota"? All ownCloud instance users share a pool of permanent disk storage. In most cases an ownCloud Administrator may decide to manage the maximum amount of storage each user will be allocated. This maximum is called a "quota". For example, say that all users share a pool of storage 1 TB (Tera Byte) of storage. The ownCloud Administrator decides that new users will be allocated 10 GB (Giga Bytes) at the start. More storage can be set for each user later. So in this example the Administrator will set the "Default Quota" field in the security toolbar to 10 GB. Any new ownCloud user IDs created from here on will be set to 10 GB. It is highly recommended that quotas are set for a new ownCloud instance until shared storage use is better understood.
User List
At User List of ownCloud users appears below the security toolbar.
1. Name and Password
Displays the current user IDs and blocked out password that currently exist on the ownCloud instance.
2. Groups
Displays the current security groups that each user ID is a member. Note that the "admin" user has an
"admin" security group? Other user IDs can be members of this group but it is not a recommended practice.
When a user ID has "Groups" shown, there is no security group assigned to the user ID as seen by the
"test" user. With the "Groups" setting a user is confined to accessing only their data.
3. Group Admin
A user ID can be given "elevated privileges" where the security changes within the scope of the user ID
can be performed. Such as; changing user quota, password, creating a new user ID. When creating a new
user, the ID is setup for the current security group, the new user ID will also appear on the main
"admin" user list. When the "Group Admin" setting exists no group administrator is assigned.
4. Quota
Displays the disk quota set for each user. When "default" is set for a user this is tied to the current
instance "Default Quota" setting. In the case of the above example, the "admin" user has no disk quota set.
Whereas the "test" user is limited to 10 GB of disk storage.
Creating a New User
Creating a new user ID is fairly straight forward. In the security toolbar, enter the user ID, password, assign any required security group membership(s), and click on the "Create" button.
Note in the given example the default quota is set to 10 GB. As you see below the new user ID has now been created.
Also notice that the "test" user ID has been changed; membership in a security group, disk quota higher than the current default quota. The "test" user now has access to their own data plus any other data shared via the additional security group membership.
Other Security Changes
There are some additional changes that can be made to existing user IDs. When hovering over an existing user row the "admin" or "group admin" can changes a user ID password. Notice the "x" on the left side? The user ID can be deleted by clicking the "x".
As previously mentioned, changes can be made at any time to Group, Group Admin, and Quota on the User List.