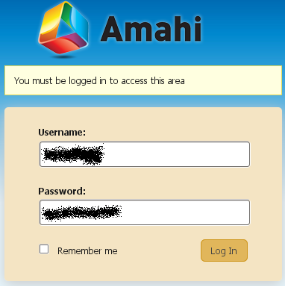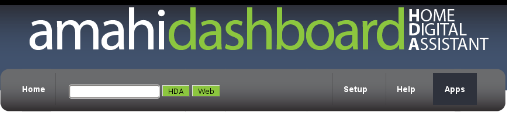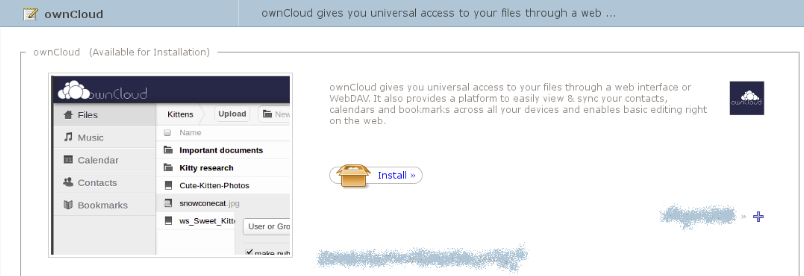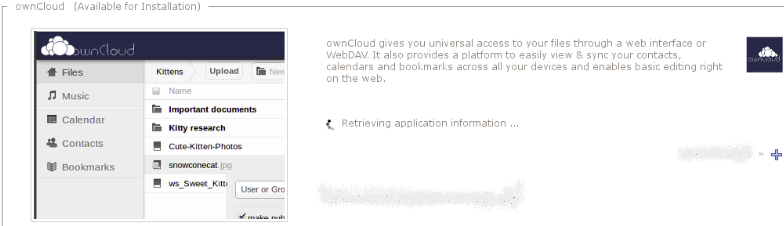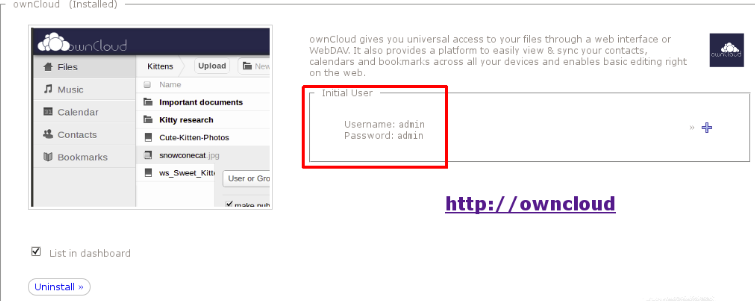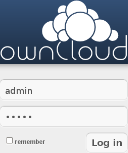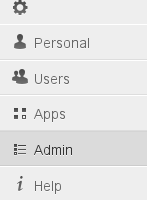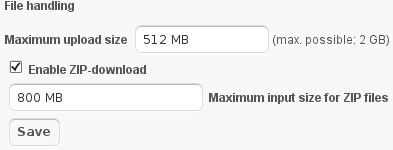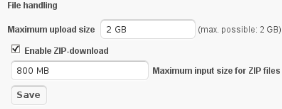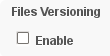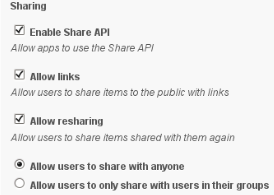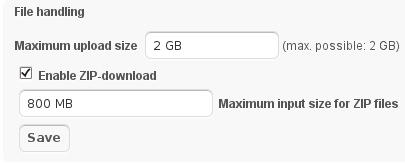OwnCloud on Amahi
Each of us has been touched by the term “Cloud Computing” in some way. Either through experience using “public cloud services”, media articles, ravings from I.T. boffins, people naming dropping the latest techie terms ... most sources claiming it's the “greatest thing since sliced bread”.
Many organizations and people have jumped on the public cloud band wagon for various reasons. It's free or cheap. Data is safely stored with the minimum of hassle. It's flexible to access (anywhere, anytime, most any device). There are all sorts of neat applications that can be used to enhance use of the stored data.
All of the above is good stuff, until, reality bites back. In come the litigators, the legal authorities, the public cloud provider “Terms of Use” statements. The “take downs”, cloud service providers going out of business, the organization mergers/buyouts? Information owners who "thought" it was their data discover it's not or access has been cut-off.
Take control of your own data. Bring it home. Use a “private cloud”. Eliminate/minimize the need for a public cloud. If some public cloud access is required then the private cloud can be configured as a “hybrid cloud” (combination of the two).
ownCloud on Amahi is a great combination for home and small business use. ownCloud is a "Cloud Storage" application that provides control of owner data on a private server. Additionally, ownCloud applications can be used to provide enhanced use of owner data (i.e. music streaming, photo gallery).
Contents
ownCloud Installation
The Amahi ownCloud installation package is a "one-click install". The following steps show the installation of ownCloud on Amahi.
- To install ownCloud an Amahi user ID with administrator rights is required. Login with this Amahi ID.
- On the HDA Dashboard click on "Apps".
- On the Apps tab click on the Available menu item.
- On the list of Available Apps find ownCloud and click on it.
- The selected ownCloud menu item expands out as a dropdown item.
- Click on "Install" and Amahi begins the installation process. The Amahi installation takes care of; downloading and installing required software dependencies, setting up the ownCloud database, ownCloud "administration" user.
- Once ownCloud has been installed Amahi creates the ownCloud "administration" user ID. Please take note of the user ID login credentials.
- Reboot the server.
- Now to test ownCloud to see if it is running and logging in to the "admin" user ID is important at this point. Here is some access information that will be needed.
Via a web browser to access ownCloud from a... Server Console: http://owncloud Workstation: http://owncloud.server_name
Initial login credentials for the administration user: User name: admin Password: admin
- Using a web browser and the Amahi ownCloud URL the ownCloud Login should appear, login using the admin user ID credentials.
- In the lower left corner of the browser hover over the "gear", "Settings" appears.
- Click on Settings and the owncloud settings admin menu appears. Click on the "Admin" menu item.
- With the mouse grab the slider on the right side and go to the bottom of the Admin display. At the bottom there should be a message indicating the version of ownCloud that is now installed.
- If all of the above happened correctly, ownCloud was successfully installed!
Things You Need to Know
| Data Directory: |
| The "ownCloud Community" default installation on a typical LAMP server places the data directory with the ownCloud application binaries. The Amahi installation places the data directory at "/var/hda/files/owncloud/data/". Additionally, the ownCloud data directory area is not the same as the shared directories (via Samba) created from the Amahi dashboard. |
| Disk Storage: |
| At some point after the installation when logged in to ownCloud via the "admin" or a “user” ID, navigate to Settings => Personal area there will be "similar" message displayed at the top of the page. This will either puzzle or confuse a user.
"You use 3 GB of the available 43.4 GB"
But wait a minute. This computer for this has nearly 1 Terabyte of disk storage! What is going on here? ownCloud is installed in the /var directory tree. In some cases a default install of the host O/S (i.e. Fedora) was performed possibly with out any advanced disk partition planning. For example, if a “desktop default” partitioning scheme was followed, the /home directory would be large, and the /var directory smaller and most likely was installed in the / (root) disk partition with other "system directories". ownCloud reports on the storage statistics of the partition the "data directory" it exists, usually the /var directory tree. To solve the problem? Put /var in to it's own disk partition, put the ownCloud data directory in a separate disk partition, or allocate more space to the / (root) disk partition. Or the real painful part? Re-install the host O/S with a partition plan (I know, OUCH!). |
| Upgrades: |
| There is no "automatic upgrade" facility for new versions of ownCloud. An administration "update" feature is available, but will only work on a LAMP server using ownCloud install defaults. Once the "one click install" Amahi package has been updated to a new version of ownCloud the package will have to be reinstalled. When reinstalling the ownCloud package make sure all data is backed up. |
| User Accounts: |
| ownCloud maintains its own user account system and does not utilize the Amahi host server's user account system. |
Change ownCloud "admin" Password
Shortly after ownCloud has been installed the "admin" user password should be changed.
- Login using the "admin" user ID and navigate to Settings => Personal. There is a section for changing the user password.
- Enter the install provided password in the "Current password" field.
- Checking off the "show" selection will allow the new password to be visible during entry in to the "New password" field.
- Enter the new password in to the "New password" field and click the "Change password" button.
- Remember to try logging in to the admin account with the new password to test the change.
Configuring ownCloud
Now the ownCloud has been installed some configuration work for the new ownCloud instance needs to be done. In this section only the important configuration aspects of a new ownCloud instance will be covered.
- We start by using the "admin" ID and navigating to Settings => Admin.
- File Handling: This sets limits on the maximum upload and Zip file download sizes.
Maximum upload size: Used for setting a limit on the size for each file to be uploaded to ownCloud. Maximum input size for ZIP files: When checked ownCloud automatically creates a ZIP archive file when multiple files are selected for download. Once the ZIP file is created a download of this file is initiated. When unchecked this feature is disabled only one file at-a-time downloads are allowed.
- In the example below a size of 2 GB is entered followed by clicking the Save button. When the next upload occurs a popup next to the upload button will show the maximum upload per file size allowed by the ownCloud instance.
- Versions: ownCloud can store old versions of files when they are updated with a new version. The "Files Versioning" setting effects the entire ownCloud instance, it cannot be used on a per user basis. By default, versioning is enabled. In this example it has been unchecked. Reason? Well first ask the question, how important is it to keep old copies of files in the first place? It might make sense in a small business environment for a shared directory. But for a home environment it might not be important. Each new updated file uploaded in to ownCloud creates a copy of the old file, it all chews up disk space. The ownCloud instance might not have the luxury of additional storage space. Additionally who ever takes care of the ownCloud instance will have to keep watch who is using up all of the system disk space.
When versioning is enabled each ownCloud user has a directory where their old file versions are stored. /var/hda/files/owncloud/data/<user ID>/files_versions
- Sharing: The following shows the default settings that are ownCloud instance wide for enabling/disabling "Sharing" of information.
Enable Share API: Allows ownCloud applications to share information. Unchecked sharing for ownCloud applications is disabled. Allow links: Enable/disable use of public links for sharing a file for anonymous users (no recipient ownCloud user IDs required). Allow users to share with anyone: Enabled any instance user setup to share information can reshare that information with other ownCloud instance users. It might be a good idea to initially to disable this until the extent of sharing on the instance is better understood. Allow users to share with anyone: This setting determines if sharing is instance wide for all users or user sharing will be defined by ownCloud Security Groups. It might be a good idea initially to leave it instance wide until the extent of sharing is better understood.
- There initial configuration for the ownCloud instance is done!
More on Maximum File Upload Size
ownCloud after installation has a maximum default size of 512 MB per file to be uploaded. The setting can be changed to a maximum of 2 GB per file.
In some cases when uploading new files the pop-up message may indicate a maximum value that is less than the maximum setting. The reason? The user account may have a "storage quota" and there may not be enough storage space available. Removing files that are no longer required is one solution available to increasing user account storage. The other solution would be to have the quota increased for the user account.
To change the maximum upload size:
- Login in to the “admin” user account.
- Navigate to Settings => Admin.
- Change the current setting to the new value and click on the “Save” button. In this example the size entered will be 2GB.
- Logout of the admin user account.
- Login to a normal user account and hover over the upload button. The pop-up message should indicate the new maximum value set.