Difference between revisions of "USB Install"
From Amahi Wiki
| Line 17: | Line 17: | ||
* When UNetbootin finishes, select '''Exit''' and remove the USB flash drive. | * When UNetbootin finishes, select '''Exit''' and remove the USB flash drive. | ||
| − | ==Install Fedora== | + | ==Install Fedora 21== |
| − | * Insert the USB flash drive into your server | + | * Insert the USB flash drive into your server, reboot the system, and follow applicable install instructions the the ISO used to complete the install. |
| − | |||
| − | |||
| + | :'''NOTE:''' Some BIOS have function keys that allow you to choose the boot media. Others may require changes to the BIOS. | ||
| − | Go Back to [[Amahi 8 | + | |
| + | Go Back to [[Amahi 8]] | ||
Revision as of 00:07, 9 September 2015
Prequisites
- USB Flash Drive (2GB minimum)
- UNetbootin (supports Windows/Linux/Mac OS])
Create USB image
NOTE: These instructions are based on a Windows client, but easily adaptable to MAC or Linux.
- Insert USB flash drive into your computer.
- Run UNetbootin
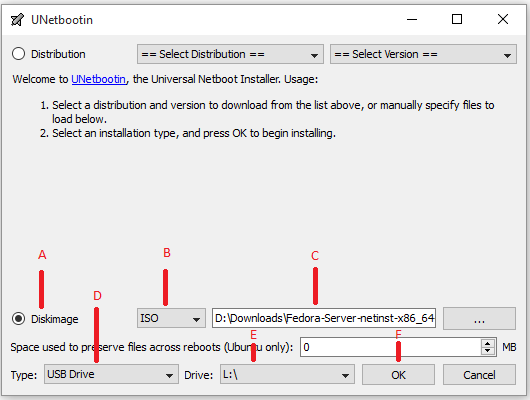
- A. Select Diskimage
- B. Format is ISO
- C. Browse to select the file you downloaded
- D. Type is USB Drive
- E. Drive is your USB flash drive. If not correct, select the appropriate drive.
- F Choose OK to begin. Please be patient as this may take a while since it extracts the ISO to the USB flash drive.
- When UNetbootin finishes, select Exit and remove the USB flash drive.
Install Fedora 21
- Insert the USB flash drive into your server, reboot the system, and follow applicable install instructions the the ISO used to complete the install.
- NOTE: Some BIOS have function keys that allow you to choose the boot media. Others may require changes to the BIOS.
Go Back to Amahi 8
