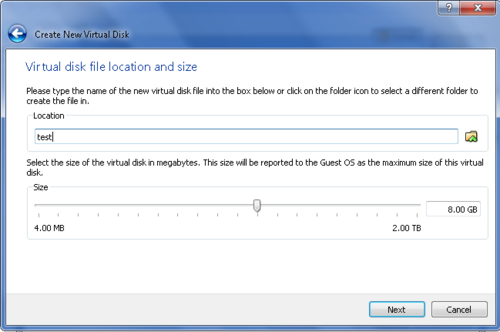Difference between revisions of "Amahi Netboot for noobs"
| (40 intermediate revisions by 3 users not shown) | |||
| Line 1: | Line 1: | ||
| − | + | {{NeedsUpdate}} | |
| − | + | ||
| − | + | ||
| − | + | <b>NOTE:</b> This is for Fedora 14 ONLY and needs updated to reflect Amahi 7 specifics. | |
| − | + | ||
| − | + | <ins>What is Netboot?</ins> | |
| − | + | __NOTOC__ | |
| − | |||
| − | < | ||
| − | < | ||
| − | |||
| − | < | ||
| − | |||
| − | What is Netboot? | ||
Amahi-netboot is the package that allows you to use your amahi machine as a PXE/Network Boot/tftp server with minimal configuration. | Amahi-netboot is the package that allows you to use your amahi machine as a PXE/Network Boot/tftp server with minimal configuration. | ||
| − | What can it do? | + | <ins>What can it do?</ins> |
| − | + | #Boot live cds | |
| − | + | #Install just about any OS(Linux, BSD, even Win XP/Vista/7) | |
| − | + | #Run Utility programs and CDs (Hiren's, Ultimate Boot CD) | |
| − | + | ||
| − | All without burning | + | All without burning CDs/DVDs or using USB flash drives! |
| − | + | <ins>Assumptions:</ins> | |
| − | + | #Working Amahi HDA | |
| − | + | #"test" system running windows or another desktop OS. | |
| + | #Both are networked using wired ethernet cables, at least while network booting. | ||
| − | + | '''NOTE:''' I've only been using amahi for a few weeks, so I'm not an expert by any means on linux, netbooting, or amahi and I don't work in the field. If I can get this running I think anybody can. | |
| − | |||
| − | |||
| − | |||
| − | |||
| − | + | ---- | |
| + | = Step 1: Install amahi-netboot = | ||
| − | |||
From the console or putty login to your hda as root and enter | From the console or putty login to your hda as root and enter | ||
| − | + | yum -y install amahi-netboot | |
| − | + | ||
| − | Step 2 Setup your "test" computer | + | = Step 2: Setup your "test" computer = |
It's useful to use a virtual machine on your "test" computer so you don't have to reboot every time. | It's useful to use a virtual machine on your "test" computer so you don't have to reboot every time. | ||
On the "test" machine | On the "test" machine | ||
| − | Install latest Virtualbox & | + | Install latest [https://www.virtualbox.org/wiki/Downloads Virtualbox] (to include extension pack). |
| + | |||
| + | = Step 3: Create a "test" Virtual Machine = | ||
| + | *Click New Button - Next-> | ||
| + | [[File:1createnew.png|none|500px|]]<br> | ||
| + | |||
| + | *Name=test-> OS=Linux-> Version=Linux 2.6-> | ||
| + | [[File:2vmname&os.png|none|500px|]]<br> | ||
| + | |||
| + | *Base memory size=depends on your system default=256 change to 512 or higher | ||
| + | |||
| + | '''NOTE:''' Fedora 14/Amahi require 384MiB for graphical install. Otherwise cannot customize the partition layout in text mode install | ||
| + | [[File:vmmemory.png|none|500px|]]<br> | ||
| + | |||
| + | *Create new disk= default 8Gb is fine->Next | ||
| − | + | [[File:vmvdi.png|none|500px|]]<br> | |
| − | + | *VDI checked = default is fine ->Next | |
| + | [[File:6vmvdi.png|none|500px|]]<br> | ||
| − | + | *Dynamically allocated=default is fine->Next | |
| + | [[File:7dynalloc.png|none|500px|]]<br> | ||
| − | + | *Virtual Disk file location and size = default is fine->Next | |
| − | + | [[File:Vdalloc.png|none|500px|]]<br> | |
| − | |||
| − | Virtual Disk file location and size = default is fine->Next | ||
| − | |||
| − | |||
| − | + | *Summary->Create | |
| − | + | = Step 4: Settings for "test" vm = | |
| − | + | *->Settings->System->Motherboard->Bootorder-> | |
| − | + | *Check Network box and click up arrow to bring it to top | |
| − | -> | + | [[File:Vb-bootorder.png|none|500px|]]<br> |
| + | *Also ->Settings->Network->Adapter1->Change "NAT" to "Bridged adapter" | ||
| − | + | [[File:Vb-networksettings.png|none|500px|]]<br> | |
| − | |||
| − | + | = Step 5: Start your "test" vm = | |
| − | + | [[File:starttest.png|none|500px|]]<br> | |
| − | + | *You should see it startup and boot to the amahi-netboot menu. | |
| − | |||
| − | |||
| − | + | [[File:amahimenu.png|none|500px|]]<br> | |
| + | = Step 6: Works = | ||
| + | Go to [[Netboot_for_Noobs_Tutorial_2|Tutorial #2]] | ||
| + | If not, | ||
| + | *Double-check virtual machine settings | ||
| + | *Reboot your server and start test virtual machine again | ||
| + | *Go to forums and ask for help. My original post is [http://forums.amahi.org/viewtopic.php?f=26&t=3596 here] | ||
| − | |||
| − | |||
| − | |||
| − | |||
| − | |||
| − | |||
| − | |||
| − | |||
| − | + | Also see [[Netboot]] | |
| − | [[ | ||
| − | |||
Latest revision as of 01:38, 1 February 2019
| Update Needed | |
|---|---|
| The contents of this page have become outdated or irrelevant. Please consider updating it. |
NOTE: This is for Fedora 14 ONLY and needs updated to reflect Amahi 7 specifics.
What is Netboot?
Amahi-netboot is the package that allows you to use your amahi machine as a PXE/Network Boot/tftp server with minimal configuration.
What can it do?
- Boot live cds
- Install just about any OS(Linux, BSD, even Win XP/Vista/7)
- Run Utility programs and CDs (Hiren's, Ultimate Boot CD)
All without burning CDs/DVDs or using USB flash drives!
Assumptions:
- Working Amahi HDA
- "test" system running windows or another desktop OS.
- Both are networked using wired ethernet cables, at least while network booting.
NOTE: I've only been using amahi for a few weeks, so I'm not an expert by any means on linux, netbooting, or amahi and I don't work in the field. If I can get this running I think anybody can.
Step 1: Install amahi-netboot
From the console or putty login to your hda as root and enter
yum -y install amahi-netboot
Step 2: Setup your "test" computer
It's useful to use a virtual machine on your "test" computer so you don't have to reboot every time.
On the "test" machine Install latest Virtualbox (to include extension pack).
Step 3: Create a "test" Virtual Machine
- Click New Button - Next->
- Name=test-> OS=Linux-> Version=Linux 2.6->
- Base memory size=depends on your system default=256 change to 512 or higher
NOTE: Fedora 14/Amahi require 384MiB for graphical install. Otherwise cannot customize the partition layout in text mode install
- Create new disk= default 8Gb is fine->Next
- VDI checked = default is fine ->Next
- Dynamically allocated=default is fine->Next
- Virtual Disk file location and size = default is fine->Next
- Summary->Create
Step 4: Settings for "test" vm
- ->Settings->System->Motherboard->Bootorder->
- Check Network box and click up arrow to bring it to top
- Also ->Settings->Network->Adapter1->Change "NAT" to "Bridged adapter"
Step 5: Start your "test" vm
- You should see it startup and boot to the amahi-netboot menu.
Step 6: Works
Go to Tutorial #2
If not,
- Double-check virtual machine settings
- Reboot your server and start test virtual machine again
- Go to forums and ask for help. My original post is here
Also see Netboot