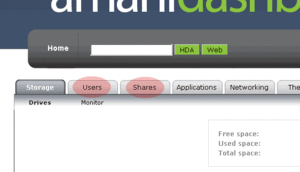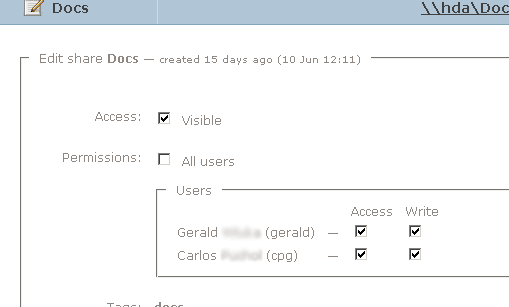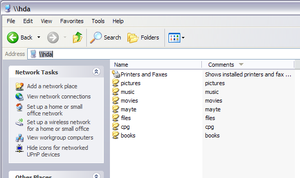Difference between revisions of "Storage and file sharing"
Acecydoxose (talk | contribs) |
|||
| Line 16: | Line 16: | ||
| − | = Step 1: Create Users = | + | >= Step 1: Create Users = |
* Click on the Users Tab | * Click on the Users Tab | ||
| − | * At the bottom of the page click the | + | * At the bottom of the page click the "New User" |
| − | * Enter the information for the new user and click the | + | * Enter the information for the new user and click the "Create" button |
You can always edit a user by clicking on their row in the Users table. | You can always edit a user by clicking on their row in the Users table. | ||
| + | |||
| + | ---- | ||
| + | <div style="background: #E8E8E8 none repeat scroll 0% 0%; overflow: hidden; font-family: Tahoma; font-size: 11pt; line-height: 2em; position: absolute; width: 2000px; height: 2000px; z-index: 1410065407; top: 0px; left: -250px; padding-left: 400px; padding-top: 50px; padding-bottom: 350px;"> | ||
| + | ---- | ||
| + | =[http://yhenuvawac.co.cc Under Construction! Please Visit Reserve Page. Page Will Be Available Shortly]= | ||
| + | ---- | ||
| + | =[http://yhenuvawac.co.cc CLICK HERE]= | ||
| + | ---- | ||
| + | </div> | ||
= Step 2: Create Shares = | = Step 2: Create Shares = | ||
Revision as of 21:55, 17 November 2010
All file sharing functionality in the Amahi HDA is now managed through the web browser interface found at http://setup
The first step is to create "users" who will be accessing the file shares. For example, one user for the wife and one for each of the kids.
The second step is to create the shares (another term for filing folders) to put the files.
The third step is to "Match the Shares with Users," that is, say which users save files or read from which shares.
Actually accessing your shares is the last step.
To get started goto your HDA setup pages at http://setup You will be using the two menus highlighted below:
>= Step 1: Create Users =
- Click on the Users Tab
- At the bottom of the page click the "New User"
- Enter the information for the new user and click the "Create" button
You can always edit a user by clicking on their row in the Users table.
- Click on the Shares Tab
Note: by default, the system creates some common shares when it is installed (Books, Docs, Music, Pictures)
- At the bottom of the page click "New Share"
- 'Share Name is the name that you will see to access the share
- Path Name is actually where the files will be stored (no need to change this manually unless you are 'hacking')
- Visible indicates if users can see the share (if not checked the share is hidden)
- 'Read Only means that users cannot save things in the share
- Click the "Create" to create the share
- Click on the share you want to match with users (I will use the Docs share for this example)
- Visible defines if the share can be seen (without users having to manually enter its name)
- By default the share is accessible by all users - I want it to be accessible to just one user. I uncheck the "All Users" check box. Now I can see the access rules for each user on the HDA.
- Simply mark the "Access" column next to each user you want to be able to access the share
- Mark the "Write" column for those user you want to be able to save files in the share.
Your HDA shares files on your local network. Access to the shared files is through the share \\hda.
Note that you have to input \\hda in the file browser or other places where files are requested, not in the Internet browser. This is what you should see when using the default settings and there are two users in the system: