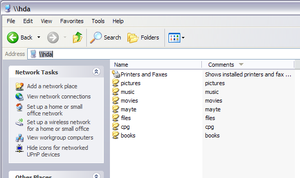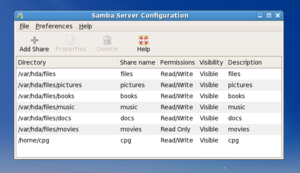Difference between revisions of "Storage and file sharing"
| Line 1: | Line 1: | ||
| − | Your HDA shares files | + | Your HDA shares files on your local network. Access to the shared files is through the share <code><nowiki>\\hda</nowiki></code>. |
| − | Note that you have to input <code><nowiki>\\hda</nowiki></code> in the file browser or other places where files are requested, not in the Internet browser. This is | + | Note that you have to input <code><nowiki>\\hda</nowiki></code> in the file browser or other places where files are requested, not in the Internet browser. This is what you should see when using the default settings and there are two users in the system: |
| − | |||
[[Image:file-sharing.png|frameless]] | [[Image:file-sharing.png|frameless]] | ||
| − | = Default Shares = | + | = Default Shares (Shared Folders) = |
| − | By default your HDA comes with the following shares preinstalled: pictures, music, movies, files and books, in addition to one share per user "home directory" and a printers and faxes directory | + | By default your HDA comes with the following shares preinstalled: pictures, music, movies, files and books, in addition to one share per user "home directory" and a printers and faxes directory. |
| − | = User Permissions = | + | = Managing User Permissions and Shares = |
| − | User and share administration is performed for the time being directly through the Samba Server Configuration panel. | + | User and share administration is performed for the time being directly through the Samba Server Configuration panel. (In the future this functionality will be controlled through the setup area in your HDA.) |
| − | To get there, you have to be at the desktop (either directly or through [[VNC]]), and go to System -> Administration -> Samba. Note | + | To get there, you have to be at the desktop of your HDA (either directly or through [[VNC]]), and go to System -> Administration -> Samba. Note: it may be under System -> Administration -> Server Settings -> Samba, if you have more server services installed. |
Here is what it looks like in my case. | Here is what it looks like in my case. | ||
Revision as of 17:33, 5 May 2008
Your HDA shares files on your local network. Access to the shared files is through the share \\hda.
Note that you have to input \\hda in the file browser or other places where files are requested, not in the Internet browser. This is what you should see when using the default settings and there are two users in the system:
By default your HDA comes with the following shares preinstalled: pictures, music, movies, files and books, in addition to one share per user "home directory" and a printers and faxes directory.
User and share administration is performed for the time being directly through the Samba Server Configuration panel. (In the future this functionality will be controlled through the setup area in your HDA.)
To get there, you have to be at the desktop of your HDA (either directly or through VNC), and go to System -> Administration -> Samba. Note: it may be under System -> Administration -> Server Settings -> Samba, if you have more server services installed.
Here is what it looks like in my case.
You can then configure your shares directly and configure the samba users
Tips:
- Samba users are separate from Linux users (System -> Administration -> Users and Groups)
- However, each samba user must be mapped into a Linux user
- Standard Linux permissions apply to samba users, except that samba can restrict for read-only and/or visibility of a share.
- You may have to create user groups under Linux to manage shared spaces.