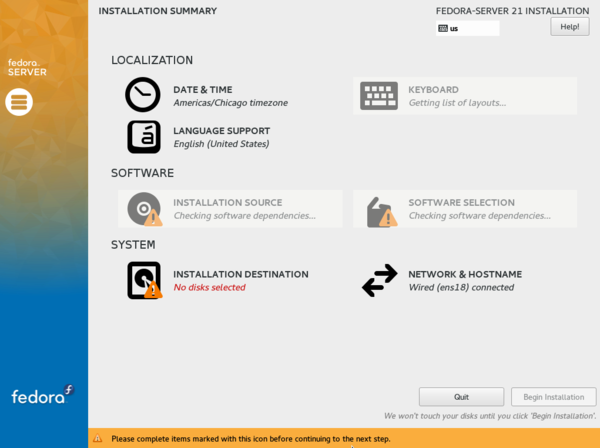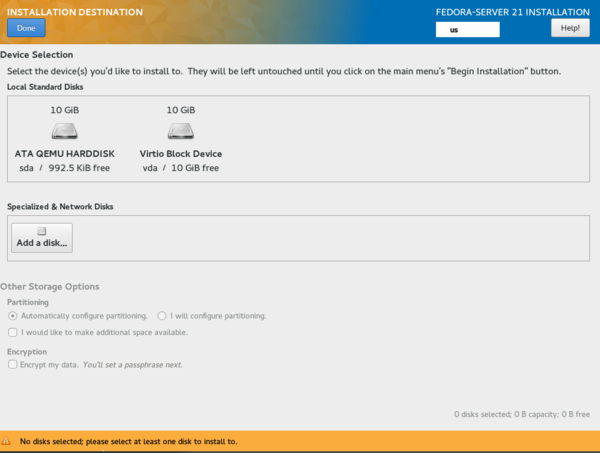Fedora 21 Server Install
From Amahi Wiki
- Boot the Fedora 21 Server DVD and select Install Fedora-Server 21
- Choose desired language and select Continue
- The INSTALLATION SUMMARY screen will appear. It may take a few minutes to finish Checking software dependencies
- Once complete, next choose INSTALLATION DESTINATION. This is where you will select the disk drive to use.
- Choose the disk drive you want to use for the Fedora installation. If you have more than one disk drive connected, DO NOT select them at this time.
- You will notice a check mark on the disk drive selected. Select I will configure partitioning and then choose Continue.
- Ensure the New mount points will use the following partitioning scheme: is changed to reflect Standard partition. Then select Click here to create them automatically.
- The disk drive partition should look similar to this setup. For most users, then default partitioning scheme used will suffice. However, you can manually change it using the hard drive partition scheme documentation as a guide. Once complete, choose Done
- You will now see SUMMARY OF CHANGES to the disk drive. Choose Accept Changes
- Back to the INSTALLATION SUMMARY and ready to begin installation. Select Begin Installation
- Installation has begun, but we need to configure the users. Although not mandatory, recommend you set the root password.
- Enter the desired password and choose Done. You may have to select Done twice if your password is weak.
- Create the initial user and password. Ensure you select Make this user administrator check box. Once complete, choose Done. Just as in the previous step, a weak password may require you to select Done twice.
- Now all of the configuration steps are complete. Sit back and watch the progress.
- Installation is complete. Choose Reboot and remove the installation media.