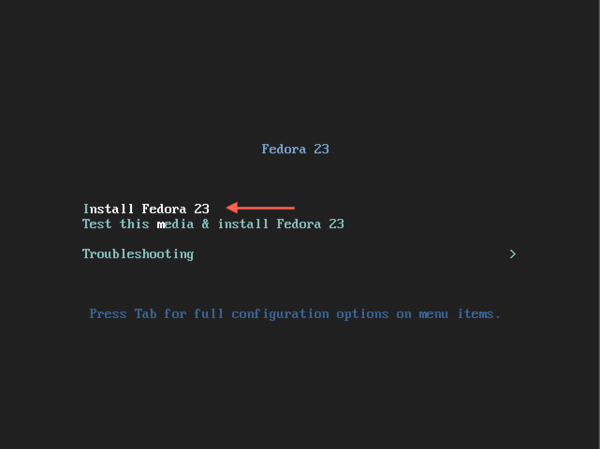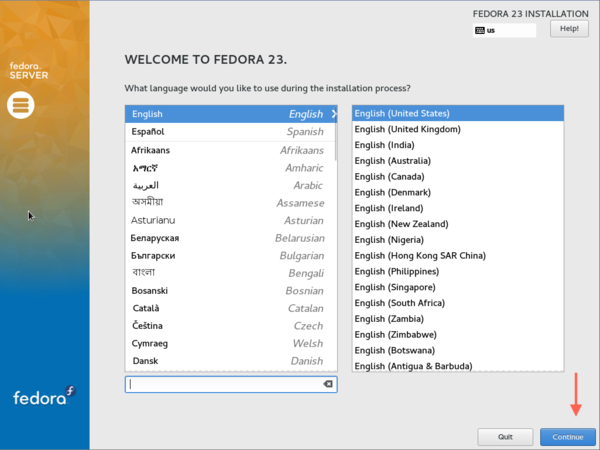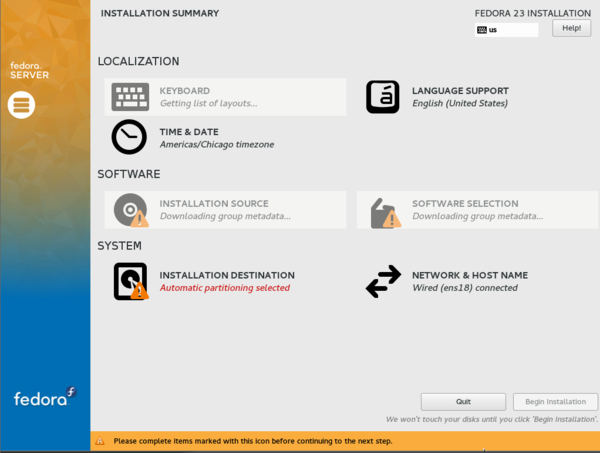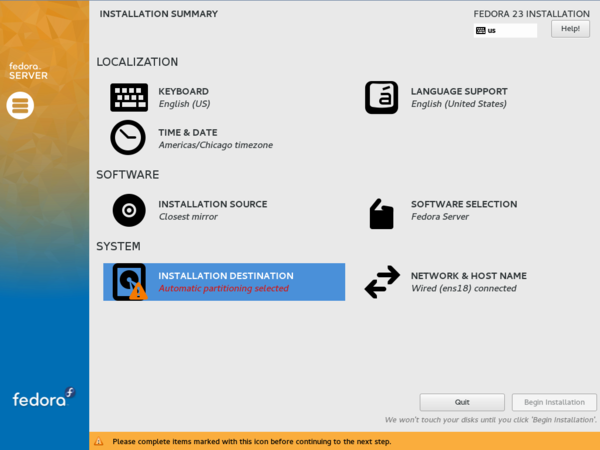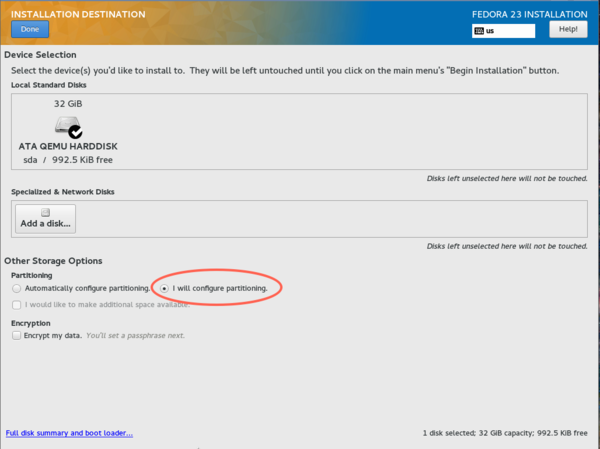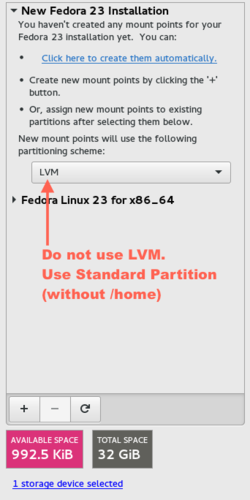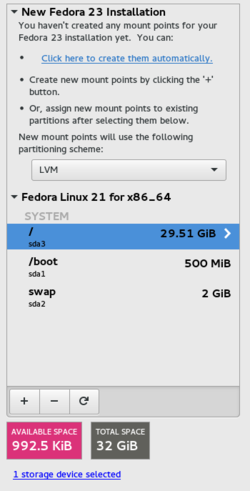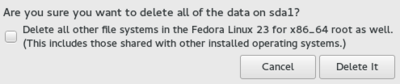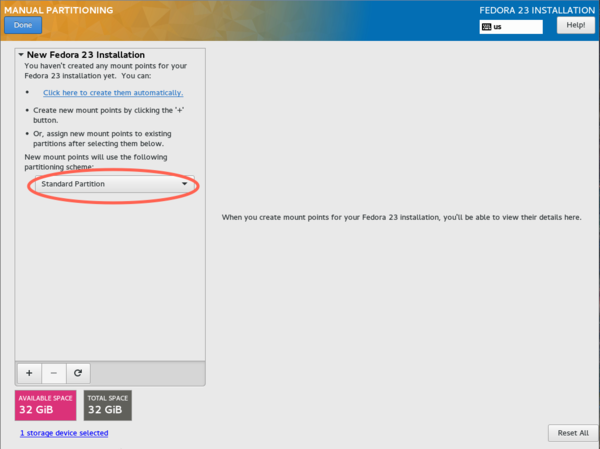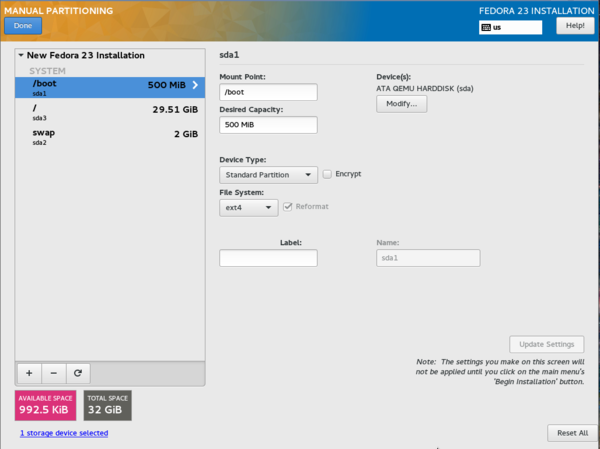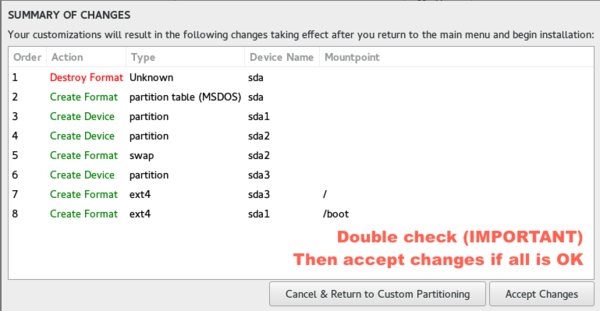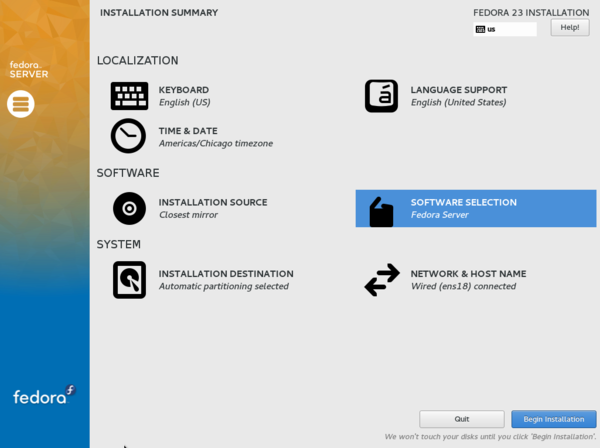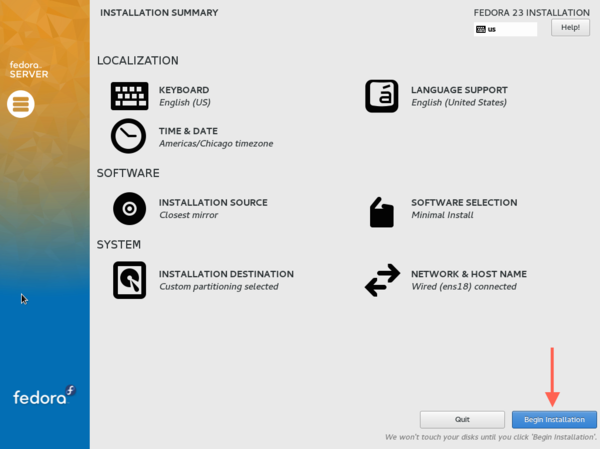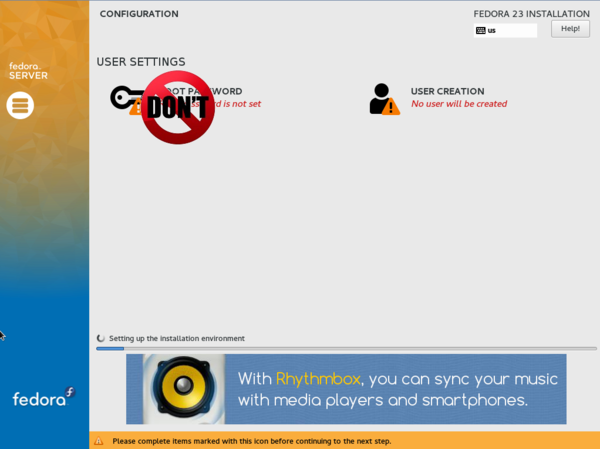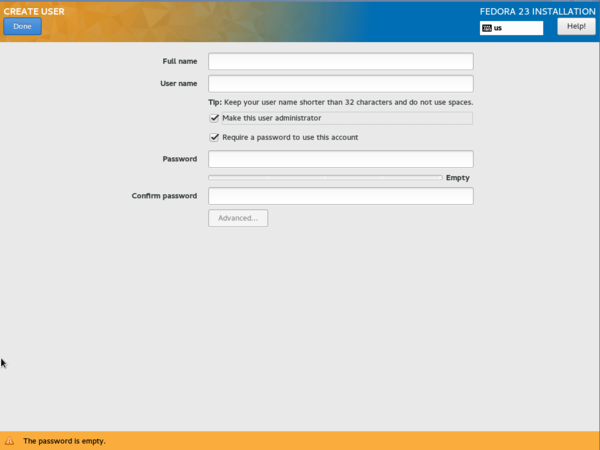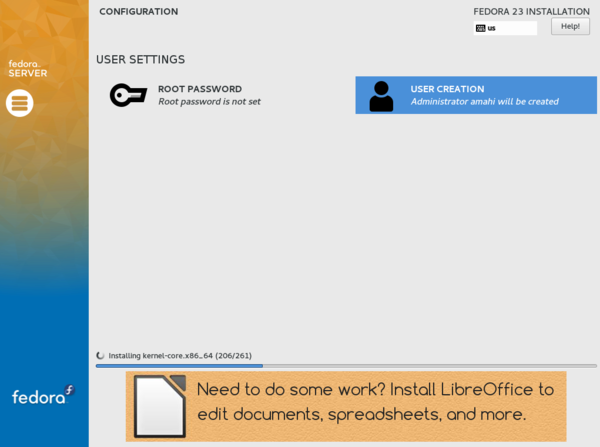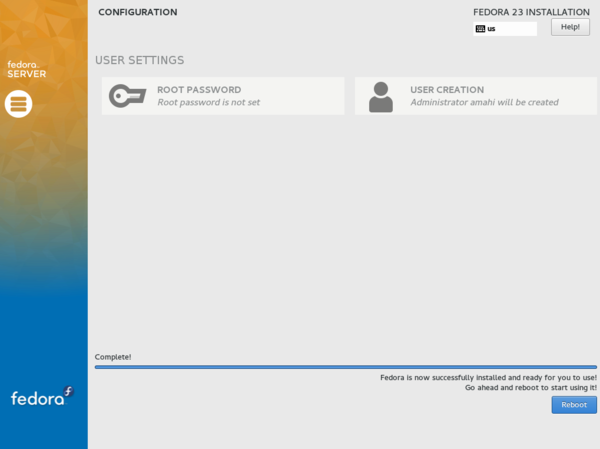Amahi 9 Install
| WARNING | |
|---|---|
| This is the Development page for Amahi 9 on Fedora 23. It IS NOT production ready. |
Contents
NOTES:
- The only officially supported install media is Fedora 23 Server.
- Ensure your system meets the minimum hardware requirements for Amahi before proceeding.
- 32-bit installs are not available nor supported in Amahi 9.
- NOT ALL apps available in Amahi 8 are fully operational for Amahi 9. Check the App Store before proceeding.
- You must install Fedora 23 Server prior to installing Amahi 9.
For assistance, visit the Amahi Forums or live support on the Amahi IRC channel.
Install Fedora 23
There are two ways to install Fedora: Minimal (CD), so-called Netinstall, which is recommended, and the Full (DVD) install for cases that need more hardware support.
Minimal (CD) Install
We recommend this method for a quick download and fast installation.
Download the Fedora 23 Netinstall CD for 64 bit (415MB).
- Fedora 23 Netinstall 64-bit (http)
Burn the ISO to CD (or DVD), insert the media into your server, and reboot the system.
- These instructions below will guide you through the Fedora 23 Netinstall CD installation with screen shots and commentary. Click [Expand] to show and [Collapse] to hide.
- NOTE: Click [Expand] below each step to show a screen shot and [Collapse] to hide it.
Boot Screen
- Select Install Fedora 23
Language Selection
- Choose desired language and select Continue
Installation Summary
- The INSTALLATION SUMMARY screen will appear. It may take a few minutes to finish Checking software dependencies
- Change the KEYBOARD or TIME & DATE to match your locale if needed.
- Once complete, next choose INSTALLATION DESTINATION. This is where you will select the disk drive to use.
Disk Drive Setup
- Choose the disk drive you want to use for the Fedora installation. If you have more than one disk drive connected, DO NOT select them at this time. You will notice a check mark on the disk drive selected. Select I will configure partitioning and then choose Done.
- Should you have existing partitions on the disk drive you will be using for the Fedora 23 installation, they will have to be removed.
- You should see the existing partition about half way down the screen.
- Choose it to expand and display the existing partitions for deletion. Select the first partition in the list followed by the minus (-) sign.
- When prompted Are you sure you want to delete all the data on ..., choose Delete It.
- Repeat the previous two steps until all the existing partitions on the disk drive are gone.
- Ensure the New mount points will use the following partitioning scheme: is changed to reflect Standard partition. Then select Click here to create them automatically. We STRONGLY advise against use of LVM or setting a /home partition.
- The disk drive partition should look similar to this setup. For most users, then default partitioning scheme used will suffice. However, you can manually change it using the hard drive partition scheme documentation as a guide. Once complete, choose Done
- You will now see SUMMARY OF CHANGES to the disk drive. Choose Accept Changes
Software Selection
- Next on the INSTALLATION SUMMARY, select SOFTWARE SELECTION
- Select Minimal Install and then choose Done
Begin Installation
- Back to the INSTALLATION SUMMARY and ready to begin installation. Select Begin Installation
Initial User Creation
- Installation has begun and we need to create the initial user. DO NOT set the root password.
- You MUST create the initial user and password (This will be your HDA Login, also called the First Admin User). Ensure you select Make this user administrator check box. Once complete, choose Done. Note that a weak password may require you to select Done twice.
Installation Progress
- Now all of the configuration steps are complete. Sit back and watch the progress.
Installation Complete
- Installation is complete. Choose Reboot and remove the installation media.
- NOTE: Click [Expand] below each step to show a screen shot and [Collapse] to hide it.
Full (DVD) Install
This is only recommended for cases where the Minimal (CD) Install does not work well (e.g. if your hardware needs extra drivers).
Download the Fedora 23 Server DVD for 64 bit (2.0 GB), preferably using torrents
- Fedora 23 Server 64-bit (http)
- Fedora 23 Server 64-bit (torrent)
Burn the ISO to DVD, insert the media into your server, reboot the system, and follow the Fedora 23 Server Install instructions.
USB Install
You may follow the USB Install guidance for USB installs using one of the ISO images above if needed.
Troubleshooting
Visit the troubleshooting page if you find yourself in trouble.
Reference
Refer to the HDA Admin How To page for Amahi Server administrator guidance.
Go back to Amahi 9 page.