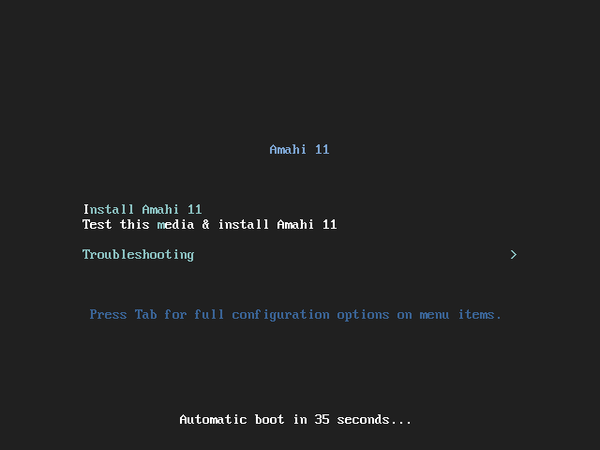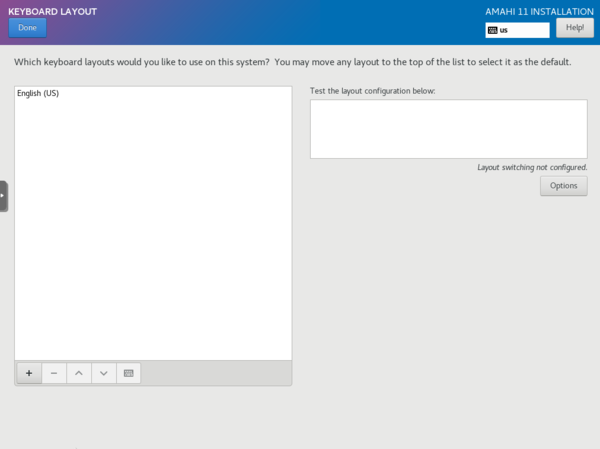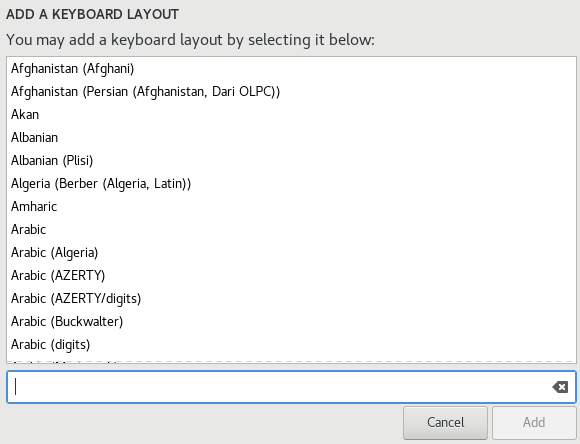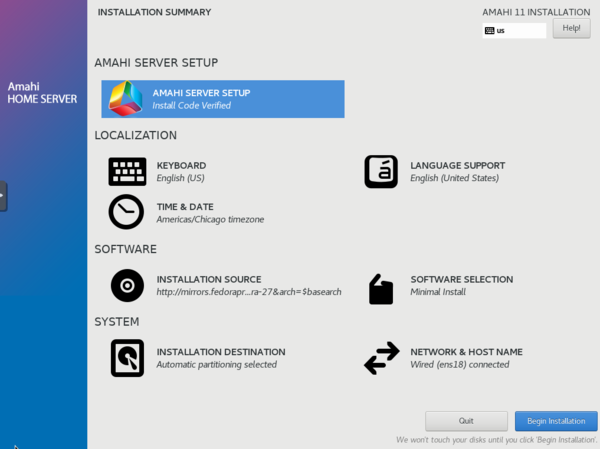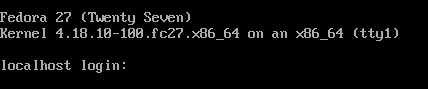Fedora 27 Server CD Install
From Amahi Wiki

|
Work In Progress |
|---|---|
| This article is currently undergoing major expansion or restructuring. You are welcome to assist by editing it as well. If this article has not been edited in several days, please remove this template. |
Contents
- Amahi 11 Express CD (based on Fedora 27 Server) for 64 bit (577MB)
- Torrent - Amahi-11-x86_64-DVD.torrent
(MD5 e32fb303d6488e98078042dc2d162d08) - Http - Amahi-11-x86_64-DVD.iso
(SHA1 cf972ec23f0c6b873884b80b4010b9b2b03be14a)
- Torrent - Amahi-11-x86_64-DVD.torrent
- Burn the ISO to CD/DVD (or USB), insert the media into your server, and reboot the system.
- These instructions below will guide you through the Amahi 11 Express CD installation with screen shots and commentary. If you are not an advanced Linux user and know what you are doing, recommend you DO NOT deviate from the guidance. Click [Collapse] to show a screen shot or to hide it.
Boot Screen
- Select Install Fedora 27
Language Selection
- Choose desired language and select Continue
Installation Summary
- The INSTALLATION SUMMARY screen will appear. It may take a few minutes to finish Checking software dependencies
- Choose AMAHI SERVER SETUP and enter the install code obtained earlier followed by Done.
- Select KEYBOARD and choose the default layout followed by Done.
- If your keyboard layout is not listed, select the plus sign (+) and add the desired layout.
- Change TIME & DATE to match your locale if needed.
- Verify NETWORK & HOST NAME indicates connected. Don't make any changes unless you are sure of what you are doing.
- Verify INSTALLATION DESTINATION indicates the correct hard drive if you have more than one connected.
Begin Installation
- Back to the INSTALLATION SUMMARY and ready to begin installation. Select Begin Installation
Installation Progress
- Now all of the configuration steps are complete. Sit back and watch the progress.
- Once installation is complete, the machine will automatically reboot. You will next see see a black screen with no graphics displaying the Amahi 11 installation progress. When it's finished, the machine will reboot automatically.
- Once it comes back from the reboot, you should have a fully functional home server using the IP address you set up in your network!
Next you need to transition your network to use it!
Transitioning to your Amahi server
Once installed, you will want to transition your network to using your Amahi server. Here are some of the things you should know:
- Your server will boot with the static IP you pre-configured in the Amahi control panel
- This is a headless server, therefore it will boot to a text console. There is no desktop user interface. Installing the Desktop (e.g. GNOME) interface will break DNS/DHCP and make the HDA as an unsuitable network server (details)
- It's strongly recommended you follow the transition to Amahi HDA guide to get your network fully working properly
- You can verify if the dashboard is available by accessing it from any client using the IP address of your server http://IPADDRESS/ or http://hda/ (in most Windows clients this works even without DNS from your HDA)
- The first time it will initialize, ask you to login, and enter a dashboard password.
- Once you reach your dashboard, you should create shares as needed, add more drives, install apps, etc., etc.
- Optionally refer to Greyhole to install/configure storage pooling.
Troubleshooting
Visit the troubleshooting page if you find yourself in trouble.
Reference
Refer to the HDA Admin How To page for Amahi Server administrator guidance.
Go back to Amahi Docs page.